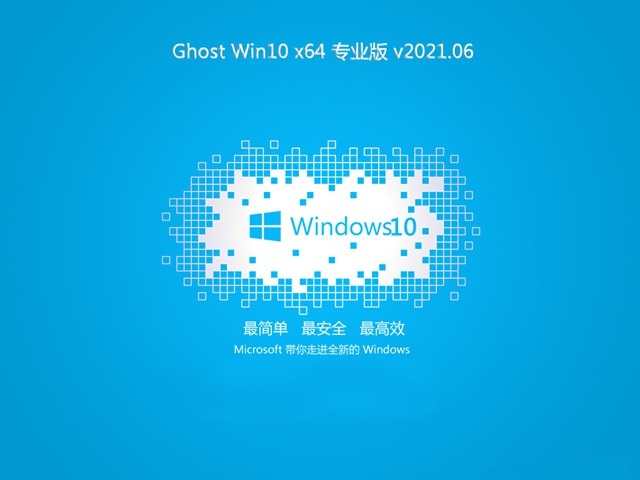- 系统大小:4.45G
- 更新时间:2023-07-26
- 系统语言:简体中文
- 系统类型:Win7纯净版
- 推荐星级:
很多朋友反映原来的Win7安装盘无法安装在新平台电脑上。这是因为Win7系统映像不包含USB3.0驱动程序。安装过程中键盘鼠标无法移动,安装无法继续,无法识别NVMe硬盘。正因为如此,小编特地分享了基于Windows7 X64旗舰版的修改版镜像,集成了USB3.0驱动,支持NVMe硬盘。

前言:
首先,由于Win7没有集成USB3.0驱动,所以Win7安装的所有XHCI-USB控制器的新芯片组主板可能无法识别键盘和鼠标,以及U盘安装盘,而且新主板往往取消PS2接口,导致无法正常安装Win7系统!
其次,NVMe是针对PCI-E通道的SSD优化的规范,未来将成为SSD的主流。目前的SATA接口和AHCI标准实际上都是针对高延迟机械硬盘设计的,而AHCI将成为S-ATA机械硬盘的专属规范!
第三,UEFI+GPT模式的优点是启动极快,支持超过2TB的大容量硬盘。现在的新架构主板都支持UEFI+GPT模式,XP之后的64位Windows操作系统都可以支持GPT分区模式,但是原版Win7缺少UEFI启动文件,所以无法直接以UEFI模式启动
此版本基于Windows7旗舰SP1 X64的原始MSDN镜像
原始图像文件名:
cn_windows_7_ultimate_with_sp1_x64_dvd_u_677408.iso
特此添加了Win7原本不具备的以下驱动补丁:
1、多种USB3.0驱动(包括Intel 8/9/100/200系列芯片组原生USB3.0驱动,AMD芯片组(新+旧架构)原生USB3.0/3.1驱动(U3.1驱动仅新架构)驱动,以及两个第三方芯片USB3.0驱动)
2.微软通用NVMe驱动(理论上支持所有NVMe SSD!这个和原来的Win10系统是一样的)
3.支持UEFI+GPT模式快速启动
以下这个仅是针对GPT分区转换为MBR分区模式的操作步骤
1、在系统提示无法安装的步骤,按住“Shift+F10”并呼出“cmd”命令字符。
2、输入:diskpart,回车进入diskpart。
3、输入:list disk,回车即可显示磁盘信息。
4.输入:选择磁盘0,按Enter键。选择第0盘(电脑的硬盘号从0开始)
5.输入:clean,回车。删除磁盘分区格式
6.输入:convert mbr,回车。将当前磁盘分区设置为MBR格式
7、输入:createpartitionprimarysize=80512(参考值),回车。创建主分区大小(MB)
8、输入:format fs=ntfs fast,回车。将磁盘格式化为ntfs
九、输入:exit,回车。退出磁盘部分
10.输入:退出,回车。退出命令
注:
M.2接口NVMe版本SSD安装系统,建议关闭所有其他硬盘,否则容易出现问题!
安装系统后开启,无需拔掉排线,只需在主板BIOS选项SATA IED设置中将其关闭即可
在BIOS中将系统盘所在的物理硬盘设置为唯一启动盘!所有其他物理硬盘在启动盘菜单中均设置为禁止!
这样就不会出现无法启动或者每次开机都需要手动选择启动盘的问题了!
变更日志:已于2020 年8 月29 日更新为Microsoft 发布的最后一个累积更新。
Win7原版64位旗舰版安装方法:
安装方法1.U盘安装,将Win7镜像放在U盘上,从U盘启动的安装方法。 Win7安装版U盘安装教程
安装方法2、使用虚拟光驱加载cn_windows_7_ultimate_with_sp1_x64_dvd_u_677408.iso,运行光驱目录下的Setup.exe安装;
安装方法3、解压ISO镜像,将sources目录下的install.wim文件解压放入启动U盘,用原安装方法安装(老毛淘、电脑店、大白菜都支持这种安装方法) U盘PE安装Win7安装版| U盘安装win7原版教程