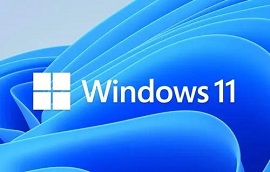- 系统大小:5.72 GB
- 更新时间:2024-06-08
- 系统语言:简体中文
- 系统类型:Win11专业版
- 推荐星级:
Ghost Win11 22H2 正式版V22621.1702是微软5月份发布的最新累积更新版本。此更新引入了一个新选项,可以对计算机进行优先级排序,以自动接收即将发布的更新的预览。还提供了各种增强功能、安全修复程序和非安全补丁。
更新内容
此更新会影响内核模式硬件强制堆栈防护安全功能。此更新将更多不兼容的驱动程序添加到驱动程序数据库中。当您在Windows 安全UI 中启用此安全功能并加载驱动程序时,设备将使用此数据库。
此更新在“设置Windows 更新”页面上添加了新的切换控件。当您打开它时,Windows 将优先为您的设备提供最新的非安全更新和增强功能(当它们适用于您的设备时)。
更改防火墙设置。您现在可以配置应用程序组规则。
向小部件任务栏按钮上的多个图标添加动画。当新公告出现在“小部件”任务栏按钮上并且您将鼠标悬停在“小部件”任务栏按钮上或单击“小部件”任务栏按钮时,这些动画就会打开。
此更新影响伊朗伊斯兰共和国。此更新支持政府从2022 年开始更改夏令时。
解决了影响本地安全机构子系统服务(LSASS) 进程的问题。它可能会停止响应。因此,机器会重新启动。错误为0xc0000005 (STATUS_ACCESS_VIOLATION)。
解决了影响Microsoft Edge IE 模式的问题。选项卡窗口管理器停止响应。
解决了影响Microsoft Edge IE 模式的问题。弹出窗口在后台而不是前台打开。
解决了影响受保护内容的问题。当您最小化包含受保护内容的窗口时,该内容会在不应该出现的时候出现。当您使用任务栏缩略图实时预览时会发生这种情况。
解决了影响移动设备管理(MDM) 客户的问题。此问题会导致您无法打印。这是由于异常而发生的。
此更新更改了某些移动提供商的应用程序图标。
解决了影响已签名的Windows Defender 应用程序控制(WDAC) 策略的问题。它们不适用于安全内核。当您启用安全启动时会发生这种情况。
修复了任务视图显示在错误区域的问题。当您按Win+Tab 关闭全屏游戏时会发生这种情况。
解决影响中文输入法的问题。您无法看到所有最先建议的项目。
解决了使用PIN 登录Windows Hello 企业版时的问题。登录远程桌面服务可能会失败。错误消息是“不支持该请求”。
解决了影响管理员帐户锁定策略的问题。 GPResult 和策略结果集不会报告它们。
解决了影响统一写入过滤器(UWF) 的问题。当您通过调用Windows Management Instrumentation (WMI) 关闭设备时,您的设备可能会停止响应。
解决了影响弹性文件系统(ReFS) 的问题。发生停止错误,导致操作系统无法正常启动。
解决了影响MySQL 命令的问题。这些命令在Windows Xenon 容器上失败。
解决了影响SMB Direct 的问题。该端点在使用多字节字符集的系统上可能不可用。
在 Windows 11 主页上安装 Hyper-V
要在Windows 11 家庭版上安装Hyper-V,必须检查并启用UEFI(统一可扩展固件接口)上的虚拟化支持。如果您没有启用此功能,请咨询您的制造商以查找完成此任务的具体细节。
一、检查虚拟化支持
1. 在Windows 11 上打开“开始”。
2. 搜索“任务管理器”并单击顶部结果以打开该应用程序。
3. 单击性能。
4. 确认系统统计信息旁边的“虚拟化”显示为“已启用”。

如果禁用虚拟化,请继续执行以下步骤。
二、在Windows 11 Home上配置虚拟化
1. 打开设置。
2. 单击“系统”。
3. 单击“恢复”。
4. 在“恢复选项”部分下,单击“高级启动”设置中的“立即重新启动”按钮。

5. 单击“疑难解答”。
6. 单击高级选项。
7. 单击UEFI 固件设置选项。

8. 单击重新启动按钮。
9. 打开“配置”、“安全”或“高级”页面(页面名称取决于您的制造商)。
10. 选择虚拟化技术、Intel 虚拟技术或SVM 模式选项(功能名称取决于您的制造商)。
11.启用虚拟化功能。
12. 保存UEFI (BIOS) 设置(通常按F10)。
完成这些步骤后,您可以继续启用Microsoft Hypervisor 在Windows 11 上运行虚拟机。
三、在 Windows 11 主页上安装 Hyper-V
由于家庭版不具备虚拟化功能,因此必须通过简单的脚本手动安装组件。尽管该脚本按预期工作,但您应该始终为计算机创建临时完整备份,因为您将修改Microsoft 不支持的系统文件。
1. 打开“开始”。
2. 搜索记事本并单击顶部结果以打开该应用程序。
3. 将以下脚本复制并粘贴到文本文件中:
按“%~dp0”
目录/b %SystemRoot%\servicing\Packages\*Hyper-V*.mum hv-home.txt
for /f %%i in ('findstr /i . hv-home.txt 2^nul') do dism /online /norestart /add-package"%SystemRoot%\servicing\Packages\%%i"
删除hv-home.txt
Dism /online /enable-feature /featurename:Microsoft-Hyper-V -All /LimitAccess /ALL
暂停

4. 单击“文件”并选择“另存为”选项。
5. 确认名称并使用.bat 扩展名。例如,hyperv-home.bat。
6. 单击“保存”按钮。
7. 右键单击hyperv-home.bat 文件并选择“以管理员身份运行”选项。

8. 按Y 键重新启动计算机。

完成这些步骤后,Hyper-V 管理工具和平台将安装在您的Windows 11 家庭版上。
四、在 Windows 11 主页上禁用 Hyper-V
安装虚拟化功能后,您可以从Windows 11 Pro 等系统功能设置中启用或禁用它。
1. 打开设置。
2. 单击“应用程序”。
3. 单击可选功能选项卡。
4. 在“相关设置”部分下,单击“更多Windows 功能”设置。

5.清除Hyper-V功能。

6. 单击“确定”按钮。
7. 单击立即重新启动按钮。
完成这些步骤后,Microsoft Hyper-V 将在Windows 11 家庭版上禁用。