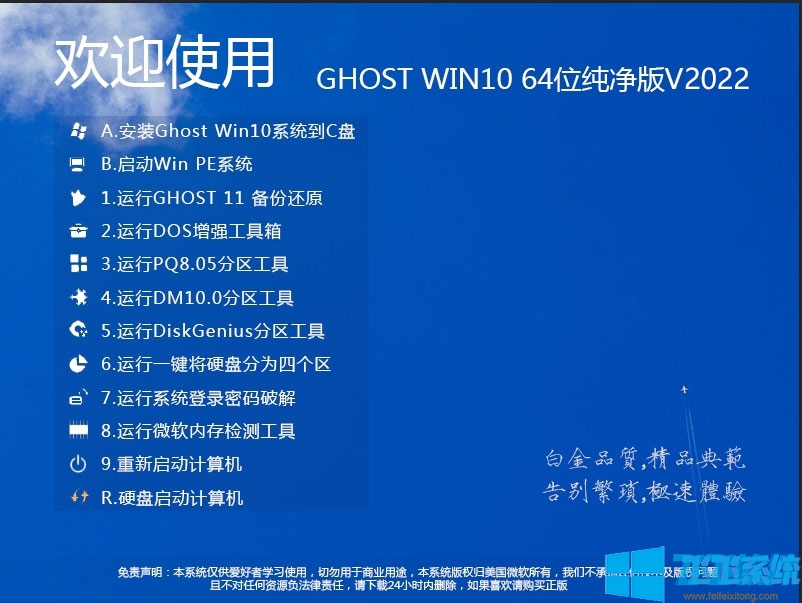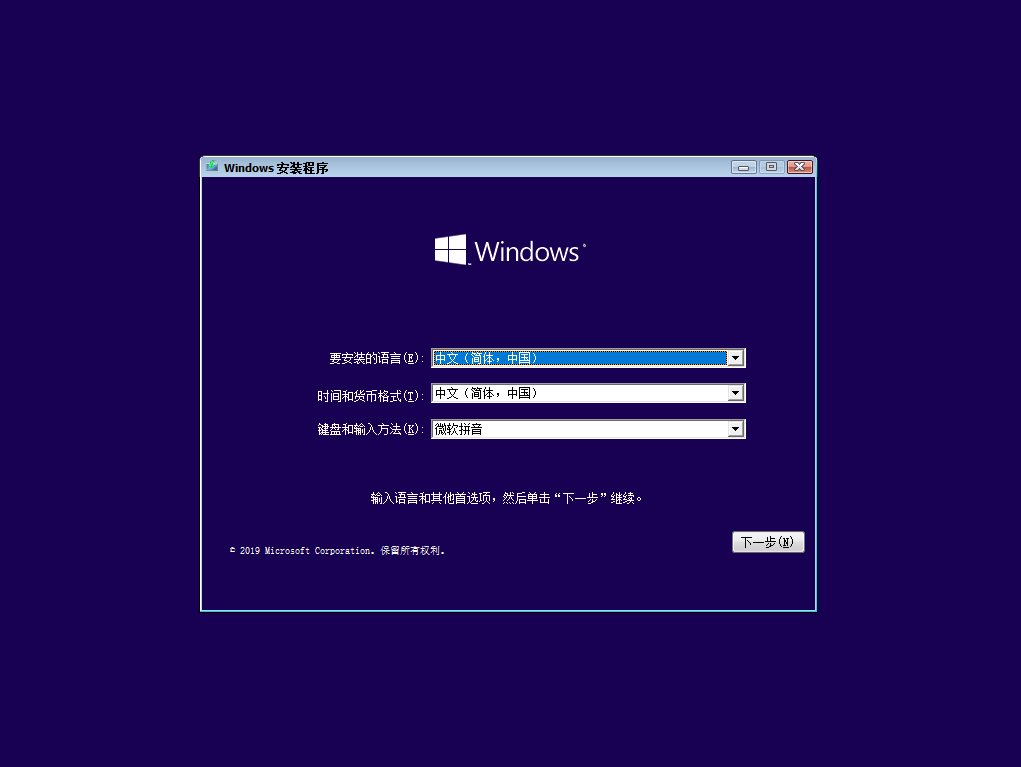- 系统大小:4.66G
- 更新时间:2021-10-27
- 系统语言:简体中文
- 系统类型:Win11原版下载 64位
- 推荐星级:



Win11系统新特性:
1.新的开始菜单。
第一次从左转移到中间(当然也可以设置在左边),布局重新设计,有点苹果味,但实际上双屏设备的Windows10X是这样做的,但是这个系统没有下面。
2.新的任务栏。
随着菜单的变化,任务栏也不同,图标默认排列在中间,也很像苹果。
3.UI界面圆角设计。
窗户等不再是尖锐的直角,而是更柔和的圆角,更现代。
4.Widgets小部件。
出现在Vista上,后来消失了,现在又回来了,但也是重新设计,支持第三方,意思是Android。iOS。
5.新的导航手势。
适用于触摸屏设备,尤其是笔记本电脑。平板电脑。
6.新窗口管理。
7.多屏支持改进。
DPI.字体缩放...
8.提高性能和电池寿命。
重点优化游戏,之前说会优化大小核设计,这对IntelAlderLake12代酷睿来说是个好消息。
9.原生集成Teams。
可跨平台聊天、通话、视频、短信,支持Android.iOS,但在国内估计没用。
10.MicrosoftStore应用商店重新设计。
更快,更容易使用,更漂亮,对开发者更友好。
11.改进WindowsUpdate。
精简40%,后台下载安装效率更高,不再有烦人的频繁提醒。
Win11系统更新日志:
1.从这个版本开始,菜单右键选项中增加了更多的推荐和选项,可以用来推荐最近的文件、应用程序或其他内容。
2.此更新修复了搜索面板变成黑色且不显示任何内容的问题修复设置中的搜索显示没有正确转移到显示页面。
3.当ARM64设备通过资源管理器访问Linux子系统时,自动弹出wsl.locahost不能使用资源不足的错误提示。
4.修复最近推出的Windows11Dev开发版,一些支持蜂窝网络的设备蜂窝数据可能会出现异常工作。
5.修复使用USN日志时NTFS的一个问题,会导致每次写入数据时额外不必要的操作影响I/O性能。
Win11系统原版安装教程:
步骤一:制作Win11系统U盘
1、使用UltraISO打开Win11系统镜像文件;
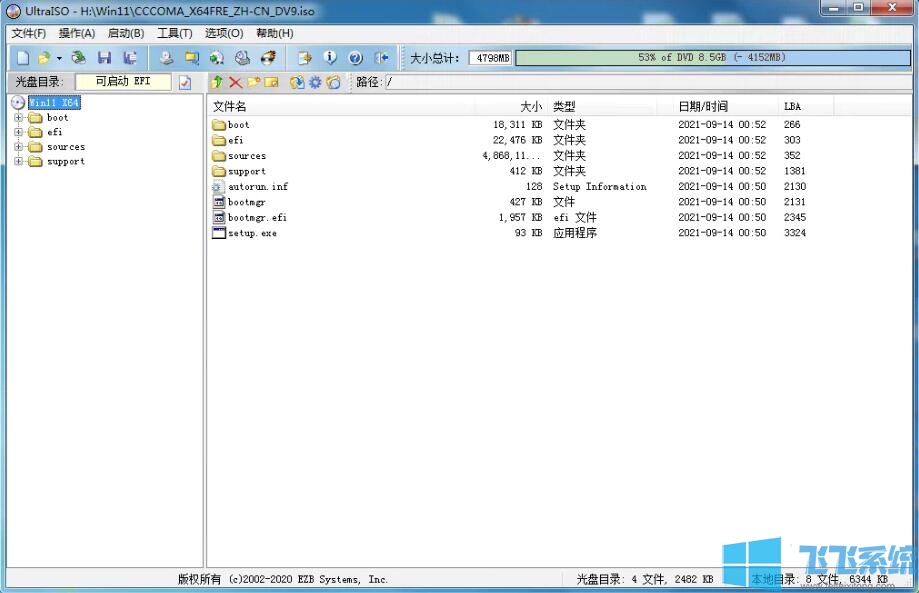
2、点击【启动】——【写入硬盘映像】;
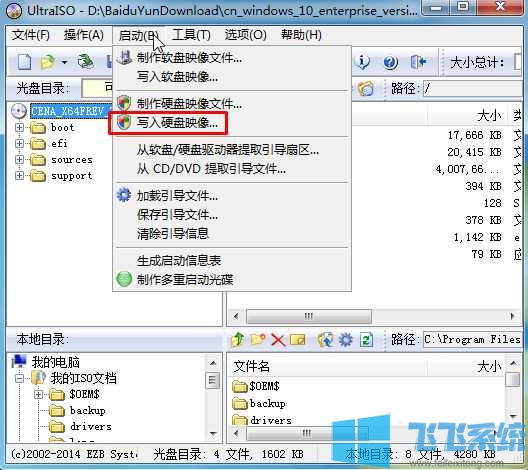
3、接下来点击写入,就可以了,写入完成 Win11安装U盘就制作好了。

写入100%后就可以制作好了,Win10安装U盘自带UEFI启动,是我们以UEFI模式安装Win10必不可少的工具哦。
步骤二:Win11系统安装
1、把U盘插入到电脑上,然后开机,并且按下U盘启动快捷键;U盘启动热键如下图:
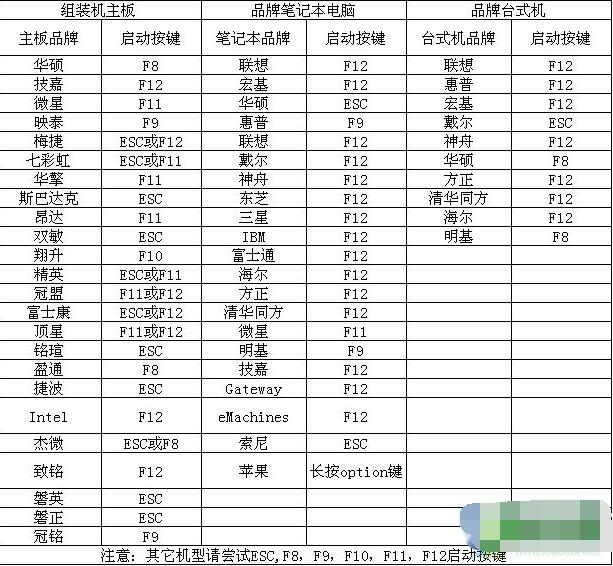
2、接下来选择U盘启动。

3、此时如果出现按任意键的提示,可以按一下键盘。

4、进入到Win11安装界面,如下图,点击下一步,然后点现在安装;
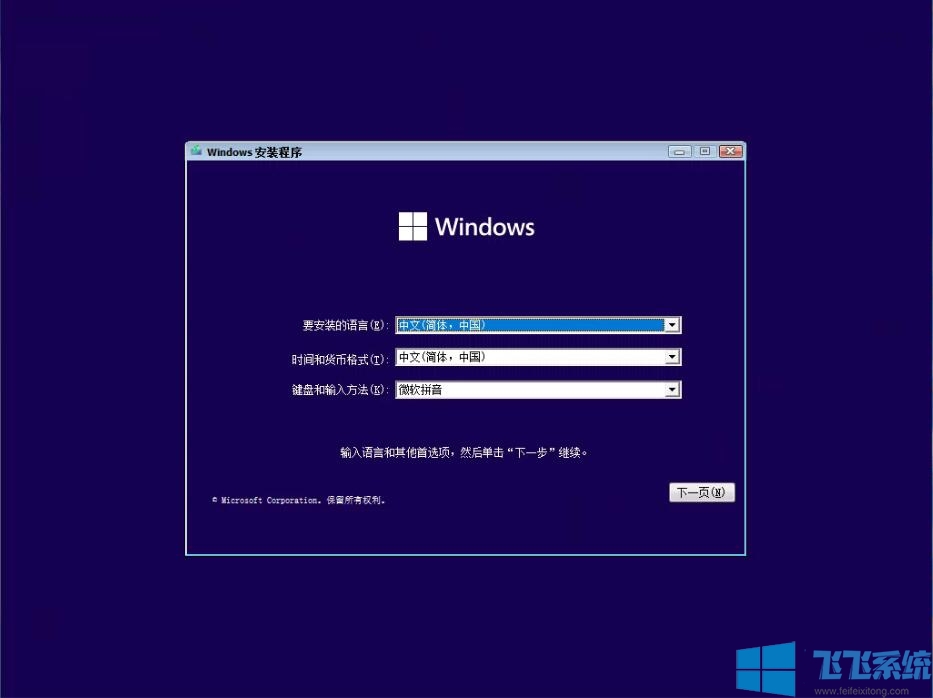
5、选择要安装的系统版本,推荐专业版

6、接受协议,然后下一步

7、接下来选择自定义,高级安装,如下图;
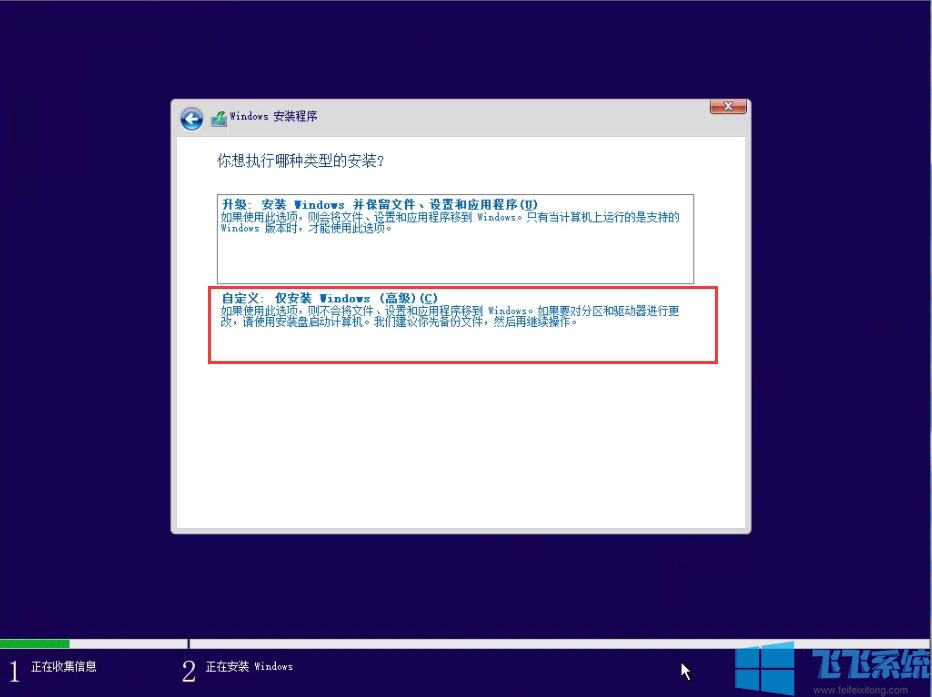
8、接下来就是分区,大多用户已经有分区了,那么我们需要格式化一下C盘(没有分区的朋友新建分区再格式化)

9、格式化完成,点击下一步开始安装!
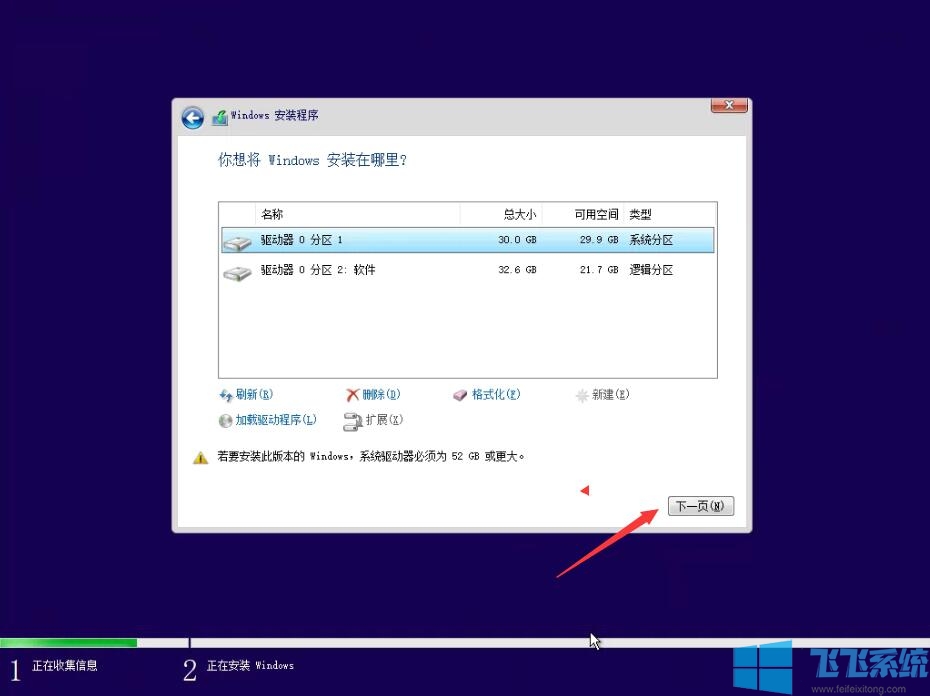
10、来到系统文件复制步骤,大家等待到100%就可以。

11、到100%就会重启啦。Win11系统正在准备是,大家耐心等待一下。
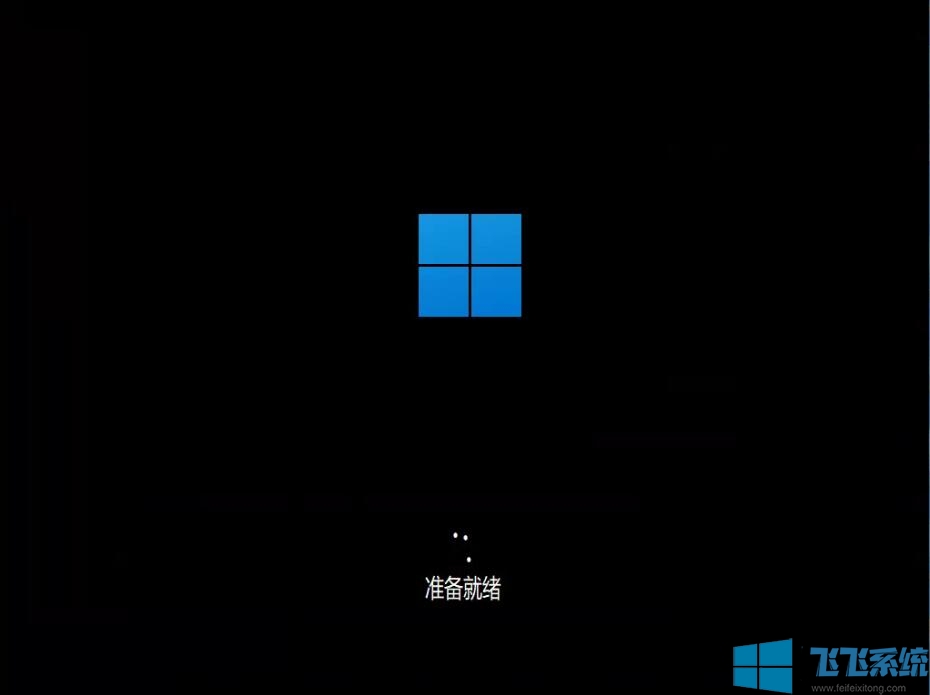
12、再次重启之后现在出现Win11 的配置界面啦!是不是有点熟悉呢。当然也是全新的开箱即用!
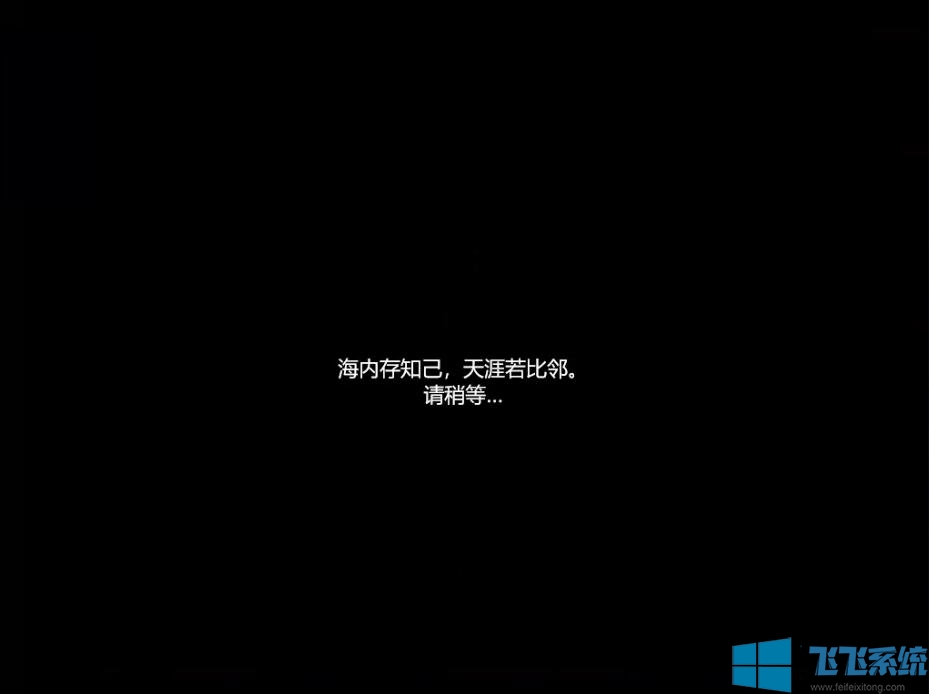
熟悉的界面
13、开始配置,选择中国,这个比较简单

14、选择微软拼音!

15、跳过,下一步,如果要添加别的语言可以添加布局

16、连接WIFI,或是网络,没网的话可以先点,我没有internet连接
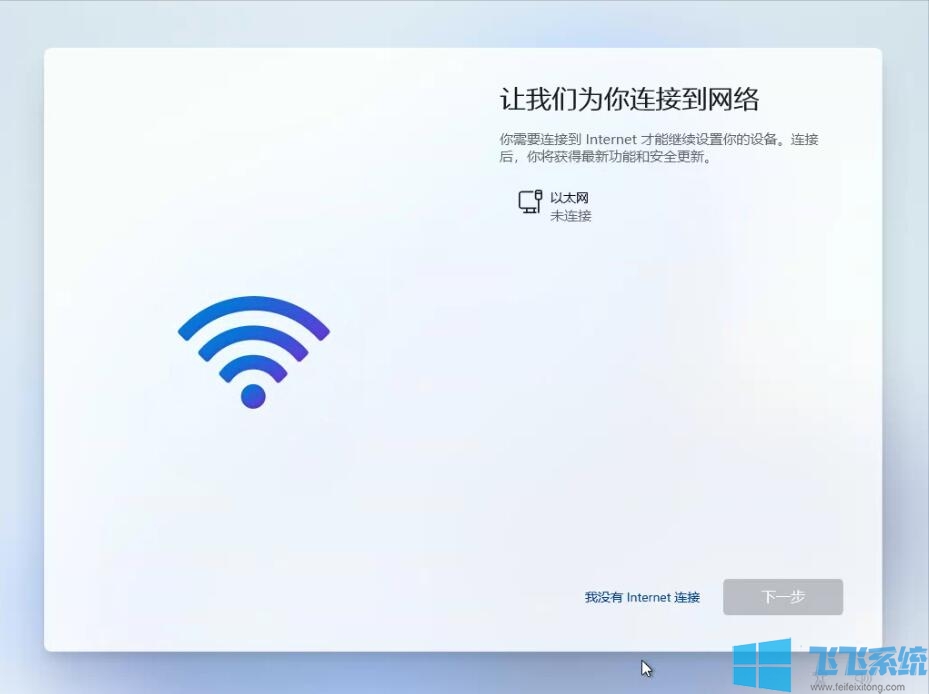
17、继续执行受限设置

18、用户名和密码设置一下。
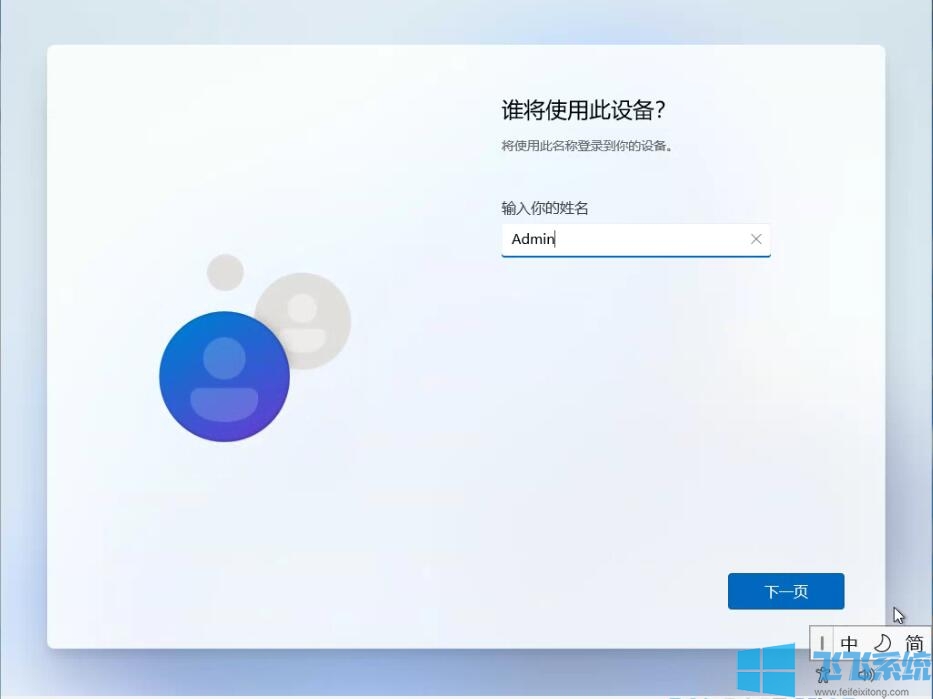
19、接下去这些都保持默认就可以了。到此安装完成!赶紧开始使用Win11系统吧!

到这里Win11系统就算是安装完成了!是不是和Win10系统安装相差无几呢,特别简单!