Win11正式版下载|微软Win11系统64位正式版ISO镜像文件 v2021.10
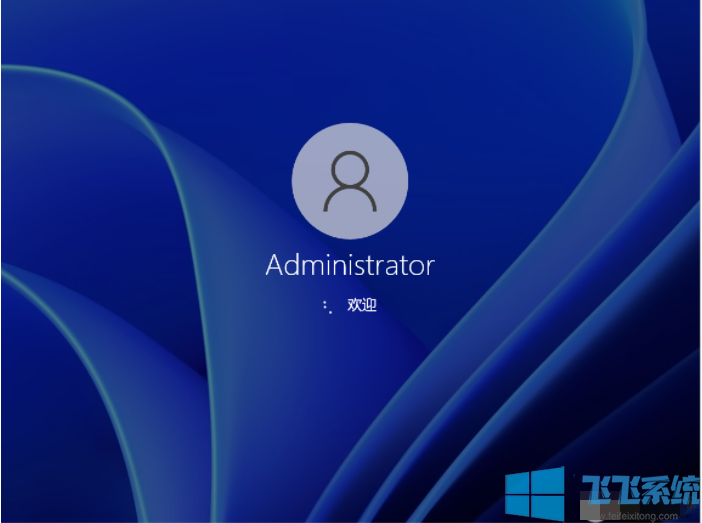
- 系统大小:4.78G
- 更新时间:2021-10-12
- 系统语言:简体中文
- 系统类型:Win11原版下载 64位
- 推荐星级:
系统介绍
微软于2021年10月5日发布了最新操作系统Win11系统镜像,代表着新一代系统的到来,未来微软会逐渐向Win10系统用户推送Win11系统镜像让用户进行升级!目前微软已经向首批用户推送了Win11系统更新,官方也提供了Win11系统镜像文件下载,本站为大家提供微软Win11系统64位正式版ISO镜像文件下载,有需要的用户可以采用此镜像升级或新装。
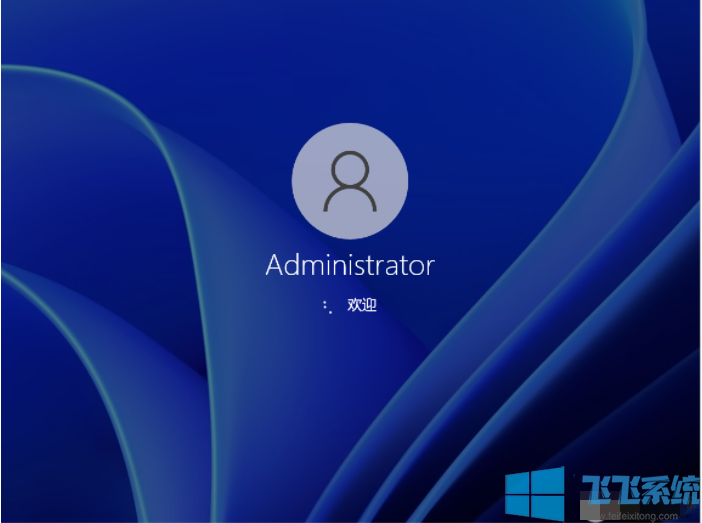
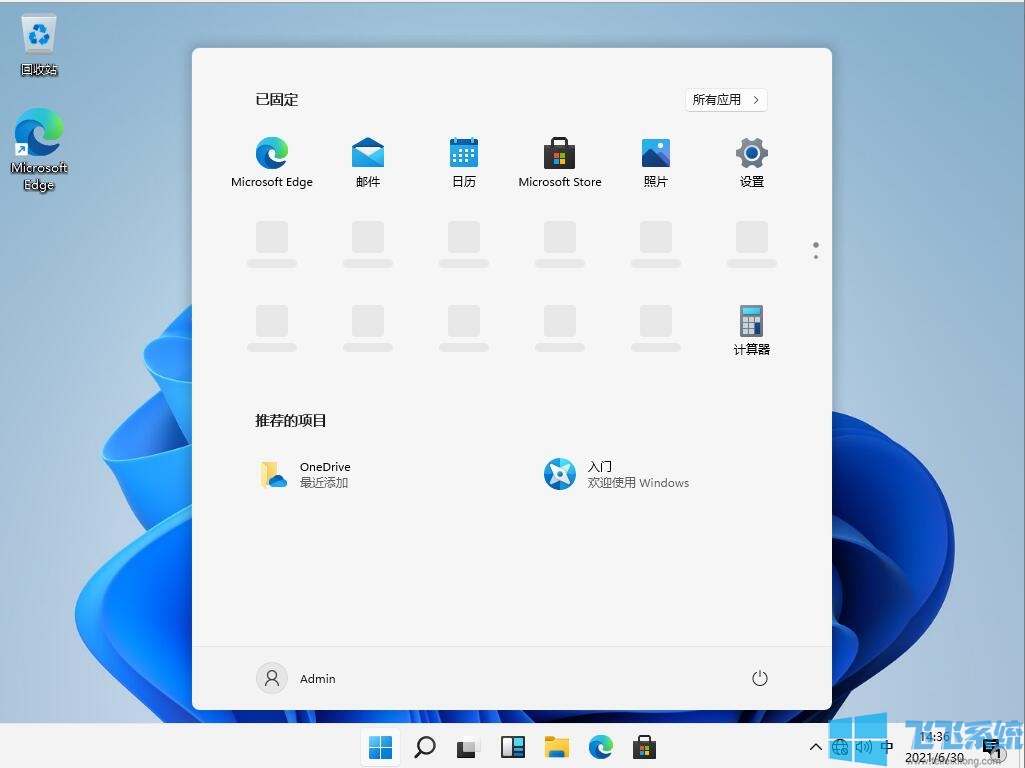
Win11操作系统是一款微软全新打造的windows系统,Windows11使用全新的技术与全新的界面,让系统有着更棒的表现,并且可以在各终端上有着一致且优秀的表现,方便大家的正常使用,Windows11最新版本跨平台操作,让体验更加连贯一致,一定给你一种全新的使用感觉。Windows 11提供了许多创新功能,旨在支持当前的混合工作环境,侧重于在灵活多变的全新体验中提高最终用户的工作效率 ,截至2021年10月5日,Windows 11正式版已更新至22000.194版本
全新开始菜单
Windows 11的开始菜单在继承了前代系统圆角、毛玻璃这些外观属性外,增加了搜索栏。动态磁贴被彻底删除,取而代之是简化后的“图标”以及由算法驱动的推荐列表。任务栏采用居中式,但会提供一个开关用于调整 [6] 。
搜索面板
Windows 11的搜索面板与Windows 10类似,可以提供本机、网络、OneDrive等位置的搜索结果 [6] 。
设置面板
Windows 11重新设计了设置面板,分栏式布局取代了之前的菜单选项。可以保证用户在任何时候都能跳转到所需的模块 [6] 。添加了左侧导航栏、面包屑导航,以便用户深入导航到“设置”以帮助用户了解自己所处的路径。设置页面顶部有新的控件,突出显示关键信息和常用设置,供用户根据需要进行调整。并且,设置面板对具有大量设置的页面添加了可扩展框 [7-8] 。
日夜主题
Windows 11加入了日夜主题,采用圆角+悬浮毛玻璃的设计 [6] 。
多任务布局
Windows 11支持多任务布局,除了新增加的布局菜单外,还增加了一套根据设备自适应功能。除了传统的左/右/左上/左下/右上/右下几个常规布局外,当用户的显示器超过一定比例时,Windows 11还会自动添加一个三栏式布局(左/中/右、左辅/中主/右辅、左辅/中辅/右主、左主/中辅/右辅),用以提高超宽屏幕的使用效率。此外,多任务布局也能根据所连接设备实时调节,比如当用户将笔记本连入大屏幕,或者将主屏与电脑分开时,多任务布局都会自动调整布局设置,以保证演示效果 [6] 。
Microsoft Teams
在Windows 11中,Microsoft Teams接替之前的Skype。和Skype相比,Microsoft Teams的功能更加宽泛,除了能够完成团队间的音视频通话外,还能实现文档同步、办公协同等更多高端功能。
Microsoft Teams 支持Windows、Android、iOS三组平台,即便对方没有下载Teams,也可以通过短信与其双向沟通。Windows 11的任务栏则直接集成Microsoft Teams按钮,以方便用户更快速地与好友联系 [6] 。
小组件
Windows 11的小组件取代了之前的动态磁贴,除了资讯与天气外,还新增了日历、行程、照片等功能。作为动态磁贴的延伸,小组件在扩展性与可交互性方面变得更丰富,除了可以自由地编辑小组件外,还增加了更多的互动化按钮。Windows 10里的“资讯和兴趣”也被其取代,所有任务统一归纳入小组件面板 [6] 。
全新输入逻辑
Windows 11的软键盘在Windows 10的基础上进一步提升,全新的外观设计令整个键盘质感十足。除了表情与剪贴板外,也支持手写模式和听写模式。与Windows 10相比,新键盘在触摸目标与视觉提示上都有所优化,同时还增加了“触觉反馈”(针对触控笔)。此外,Windows 11的语音识别能力也有所增强,除了支持自动添加标点符号外,还可以用语音直接实现某些指令 [6] 。
虚拟桌面
Windows 11完善了虚拟桌面功能,在原有基础上允许各个“桌面”拥有自己的主题、壁纸、名称。新设计调整了桌面工具栏位置,以方便触屏用户快速取用。同时,Windows 11在触屏手势上也有更多选择 [6] 。
游戏体验
Windows 11支持新的DirectX 12、自动开启的Auto HDR、性能提升的DirectStorage等功能,玩家能够获得更为优质的画面以及更加迅捷的载入速度。此外,直接集成的XBOX GAME PASS支持以月付的方式,让玩家体验XBOX平台上超过100余款不同类型游戏,相当于开放了一个免费游戏库 [6] 。
触摸改进
除了传统的键鼠操作,Windows 11 也对平板设备进行了优化。不过与 Windows 10 中需要手工点击不同,Windows 11 能够实现很多自动化调整。比如任务栏会随着平板/PC模式自动调整间隔,窗口大小也会变得更加随意。当检测到设备旋转时,Windows 11 可以自动切换窗口布局,来适配新的桌面比例。当然小组件也是其一,在触控设备上,能够带给用户更好的操作感受 [6] 。新的动态刷新率设置允许设备在转动或进行墨迹书写时自动提高屏幕的刷新率 [13] 。
运行安卓应用
Windows 11内置Android子系统,可直接运行Android应用,用户可以在 Microsoft Store中的亚马逊应用商店或其它来源搜索和下载Android应用 [14-18] 。Android 应用可以直接运行在 Windows 11 上,同时拥有相应的功能体验 [6] 。
全新应用商店
Windows 11的应用商店也进行了重整,最直观感受就是图标更大、界面更漂亮了。新商店提供给开发人员更多机会,以帮助他们在这套全新的平台上获利。除了UWP应用外,新商店提供Win32程序、PWA、.apk 等更多应用格式下载。并且扩充音乐、视频、电影等更多资源 [6] 。
Windows更新
Windows 11在更新包体积上,比Windows 10至多减少40%。带来更快的响应速度,同时也会让系统更省电。与此同时,一些组件的运转速度也更快,包括现有的Edge浏览器 [6] 。
新版右键菜单
Windows 11的桌面右键菜单启用新UI,位置间距更大,剪切、复制、重命名、删除四项功能全部换成了图标 [7] 。
锁屏界面
Windows 11的新版锁屏类似手机,时间日期居中显示,不再像Windows 10位于画面的左下角。字体没有采用微软雅黑,而是换上了一种全新的圆弧文字。日程闹钟仍在锁屏上显示,但不能像手机那样直接点击打开 [7] 。
文件资源管理器
Windows 11的文件资源管理器启用全新设计,取消了置顶的Ribbon面板,常用命令以图标形式固定在工具栏上。当选择不同对象时,对应的图标会亮起,以提示用户哪些操作有效。新版文件资源管理器用图标代替了之前的所有功能,不常用功能被隐藏在“…”里。支持宽松/紧凑两种风格,分别对应于平板用户和键鼠用户 [7-8] 。
通知中心
Windows 11的通知中心采用分离式UI,不再与操作中心绑在一起。日历面板提供了折叠功能,可以为通知区域预留更多空间。除了外观上的变化外,新版还为部分面板添加了可操作按钮。比如刚刚更新好的应用,就能直接打开或是固定到开始菜单上 [7] 。
操作中心
Windows 11的操作中心独立出现,之前的网络按钮、音量按钮被归属到同一个热区。无论点击哪个区域,都能调出完整的操作中心来。音量滑杆和亮度滑杆被固定在面板下方,相比Windows 10更加方便。如果有影音软件开启(仅限UWP软件),顶端还会弹出一个迷你面板,以方便实现播放/暂停、前进、后退等操作 [7]
支持Wi-Fi 6E
Windows 11支持Wi-Fi 6E,Windows OEM、无线IHV和生态系统合作伙伴能够在新的Windows PC上提供领先的Wi-Fi [8] 。
全新Windows引导
Windows 11的引导(通常称为“开箱即用体验”或简称OOBE)已重新设计,采用全新的彩色动画图标和更现代的浅色主题。此外,根据用户的反馈,微软添加了在安装过程中为用户的 PC 命名的功能 [8] 。
显示改进
动态刷新率:Windows 11的动态刷新率允许用户的PC在用户输入或滚动时自动提高刷新率并在用户不需要时降低刷新率,以便用户的笔记本电脑可以节省电量。用户可以通过“设置”>“系统”>“显示”>“高级显示”在笔记本电脑上使用DRR,然后在“选择刷新率”下选择“动态”刷新率。只有具有正确显示硬件和图形驱动程序的笔记本电脑上才能使用该功能。
其他显示改进:Windows 11支持自动HDR、内容自适应亮度控制(CABC)禁用、对色彩管理应用程序的HDR支持以及HDR认证 [8] 。
外接显示器
当用户卸下笔记本电脑时,外接显示器上的窗口将最小化。当用户将计算机重新连接到显示器时,Windows 11会将所有内容恢复到之前的位置。用户可以在系统 > 显示 > 多显示器下找到这些功能的设置 [8] 。
多任务处理
捕捉布局:只需将鼠标悬停在窗口的最大化按钮上即可查看可用的捕捉布局,然后单击区域以捕捉窗口。然后,用户将被引导使用引导式捕捉辅助将窗口捕捉到布局内的其余区域。对于较小的屏幕,用户将获得一组 4 种对齐布局。用户还可以使用Win + Z键盘快捷键调用捕捉布局弹出窗口。
捕捉组:捕捉组是一种轻松切换回捕捉窗口的方法。要尝试此操作,请将屏幕上的至少 2 个应用程序窗口对齐。将鼠标悬停在任务栏上这些打开的应用程序之一上以找到捕捉组,然后单击以快速切换回来。
桌面:通过任务栏上的任务视图(Win + Tab)访问用户的桌面。用户可以为每个桌面重新排序和自定义背景。用户还可以将鼠标悬停在任务栏上的任务视图上,以快速访问现有桌面或创建新桌面 [8] 。
声音
Windows 11的声音设计得更轻、更大气。根据用户的Windows主题的异同,声音也略有不同。Windows的启动声音也重新返回,当用户的PC启动到锁定屏幕并进行登录时,就会听到这种声音 [8] 。
触控键盘个性化
微软为Windows 11的触控键盘设计了13个新主题,包括三个与Surface颜色相匹配的硬件匹配主题。微软还内置了全新的主题引擎,可让用户创建完全自定义的主题,包括背景图像。根据用户的反馈,微软还引入了调整触摸键盘大小的设置 [8] 。
语音输入启动器
Windows 11支持新的语音输入启动器是,用户可在选定的文本字段中开始语音输入。默认情况下它是关闭的,但用户可以在语音输入设置中将其打开(Win + H开始语音输入),然后将其放置在屏幕上用户想要的任何位置 [8] 。
改进的触摸手势
Windows 11支持新的屏幕触摸手势,用户可以通过平滑过渡轻松地在应用程序和桌面之间切换。手势类似于触摸板手势,但有专为触摸设计的周到改进。
三指手势: 向左/向右滑动 - 快速切换到上次使用的应用程序窗口。
向下滑动 - 返回桌面(如果用户跟随它向上滑动,用户可以恢复应用程序窗口)。
向上滑动 - 打开任务视图以浏览所有应用程序窗口和桌面。
四指手势: 向左/向右滑动 - 切换到上一个/下一个桌面 向上/向下滑动 -(与三指相同) [8] 。
手写笔菜单
如果用户使用的是数字笔,则可以通过单击任务栏右下方的笔图标来打开笔菜单(如果笔图标不存在,用户可以通过右键单击任务栏并转到任务栏设置来启用它)。默认情况下,它包含两个应用程序,可以通过单击齿轮按钮并选择“编辑笔”进行自定义菜单”。在弹出窗口中,用户可以在笔菜单中添加最多四个用户最喜欢的绘图或书写应用程序,以便在用户使用笔时快速打开它们 [8] 。
语言/输入切换器
用户可以通过切换器在其他语言和键盘之间快速切换,切换器将显示在任务栏右下方快速设置旁边。用户还可以使用键盘快捷键 Win + [空格键]在输入法之间切换。要添加其他语言和键盘,请前往“设置”>“时间与语言”>“语言与地区” [8] 。
其它应用
记事本和画图具有新流畅设计界面 [20] 。
旧的Snipping Tool截图工具程序被新的Snip & Sketch程序取代,现更名为Snipping Tool [19] 。
需要 1 GHz 或更快的支持 64 位的处理器(双核或多核)或系统单芯片 (SoC);
4 GB 内存;64 GB 或更大的存储设备;
支持 UEFI 安全启动;
受信任的平台模块 (TPM) 版本 2.0;
支持 DirectX 12 或更高版本,支持 WDDM 2.0 驱动程序;对角线长大于 9 英寸的高清 (720p) 显示屏,每个颜色通道为 8 位。
其中,特定的处理器型号包括 AMD 的二代 Ryzen 锐龙或更新的处理器、英特尔第 8 代或更新的处理器,以及 i5-7640X、i7-7740X、i7-7800X、i7-7820HQ、i7-7820X、i7-7900X、i7-7920X、i9-7940X、i9-7960X 和 i9-7980XE 处理器等,都可以顺利升级。
此外,如果不满足 TPM 2.0 的话可能也是无法进行升级的。
华硕主板F8
映泰主板F9
七彩虹主板F11
微星主板F11
技嘉主板F12
富士康主板ESC
梅捷主板ESC
品牌电脑U盘启动快捷键
神舟电脑F7
华硕笔记本F8
惠普电脑F9
联想笔记本F10
联想台式机F12
清华同方台式机F12
东芝笔记本F12
宏基笔记本F12
DELL电脑F12
三星笔记本ESC
1、进入U盘之后就到了这个Win10界面了,提升安装系统。没错点下一步就对了
3、到这里,我们选择定义定~一定要自定义!
以下小编的磁盘没有分区,那么我们就点击新建,如果有了选择C盘就可以了~
会提示让你创建额外分区,系统保留,和恢复分区,多出来2个小分区是正常的。主要看你的主分区就好了。在这里选一下主分区,点击下一步即可
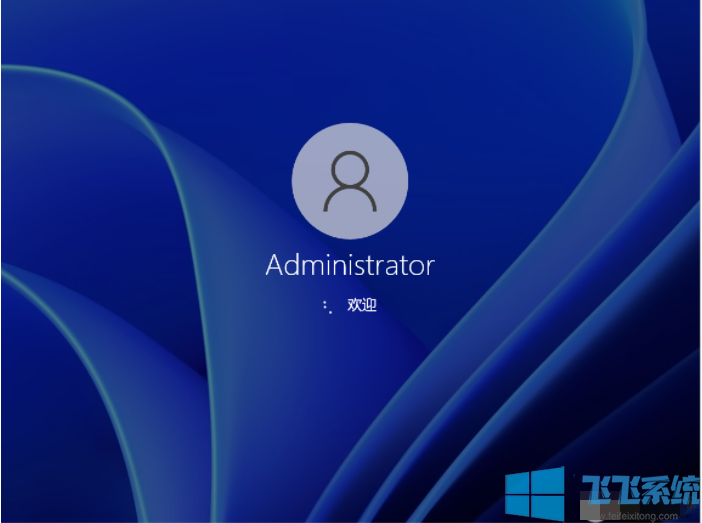
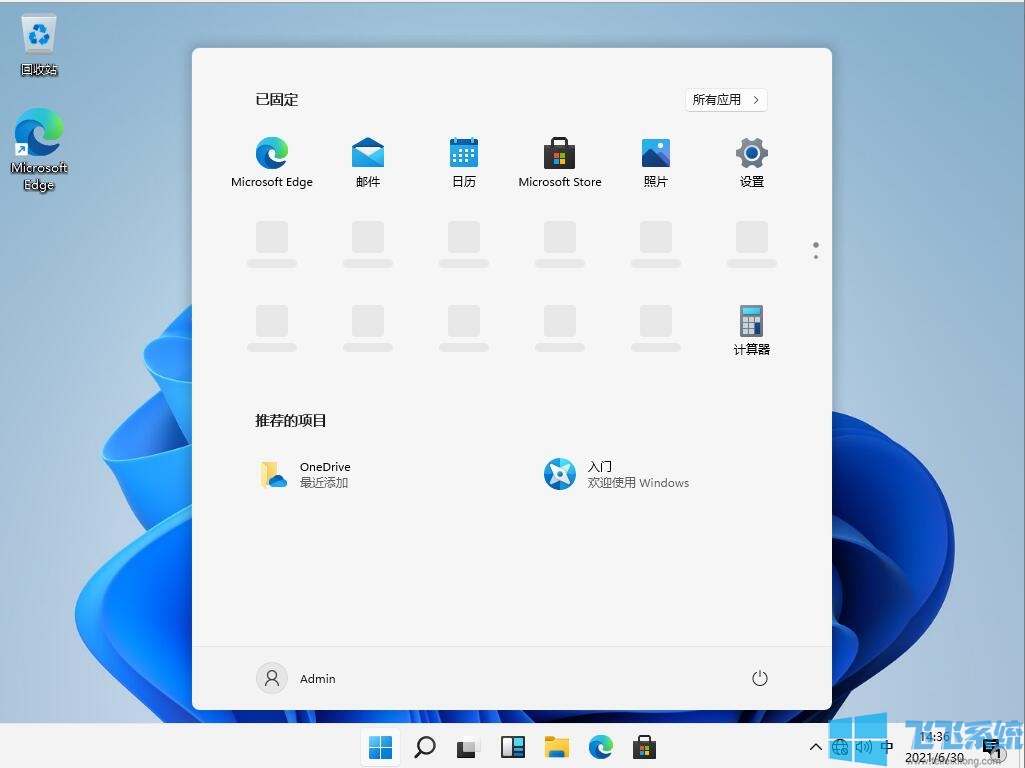
Win11系统说明:
Win11操作系统是一款微软全新打造的windows系统,Windows11使用全新的技术与全新的界面,让系统有着更棒的表现,并且可以在各终端上有着一致且优秀的表现,方便大家的正常使用,Windows11最新版本跨平台操作,让体验更加连贯一致,一定给你一种全新的使用感觉。Windows 11提供了许多创新功能,旨在支持当前的混合工作环境,侧重于在灵活多变的全新体验中提高最终用户的工作效率 ,截至2021年10月5日,Windows 11正式版已更新至22000.194版本
Win11系统特性:
全新开始菜单
Windows 11的开始菜单在继承了前代系统圆角、毛玻璃这些外观属性外,增加了搜索栏。动态磁贴被彻底删除,取而代之是简化后的“图标”以及由算法驱动的推荐列表。任务栏采用居中式,但会提供一个开关用于调整 [6] 。
搜索面板
Windows 11的搜索面板与Windows 10类似,可以提供本机、网络、OneDrive等位置的搜索结果 [6] 。
设置面板
Windows 11重新设计了设置面板,分栏式布局取代了之前的菜单选项。可以保证用户在任何时候都能跳转到所需的模块 [6] 。添加了左侧导航栏、面包屑导航,以便用户深入导航到“设置”以帮助用户了解自己所处的路径。设置页面顶部有新的控件,突出显示关键信息和常用设置,供用户根据需要进行调整。并且,设置面板对具有大量设置的页面添加了可扩展框 [7-8] 。
日夜主题
Windows 11加入了日夜主题,采用圆角+悬浮毛玻璃的设计 [6] 。
多任务布局
Windows 11支持多任务布局,除了新增加的布局菜单外,还增加了一套根据设备自适应功能。除了传统的左/右/左上/左下/右上/右下几个常规布局外,当用户的显示器超过一定比例时,Windows 11还会自动添加一个三栏式布局(左/中/右、左辅/中主/右辅、左辅/中辅/右主、左主/中辅/右辅),用以提高超宽屏幕的使用效率。此外,多任务布局也能根据所连接设备实时调节,比如当用户将笔记本连入大屏幕,或者将主屏与电脑分开时,多任务布局都会自动调整布局设置,以保证演示效果 [6] 。
Microsoft Teams
在Windows 11中,Microsoft Teams接替之前的Skype。和Skype相比,Microsoft Teams的功能更加宽泛,除了能够完成团队间的音视频通话外,还能实现文档同步、办公协同等更多高端功能。
Microsoft Teams 支持Windows、Android、iOS三组平台,即便对方没有下载Teams,也可以通过短信与其双向沟通。Windows 11的任务栏则直接集成Microsoft Teams按钮,以方便用户更快速地与好友联系 [6] 。
小组件
Windows 11的小组件取代了之前的动态磁贴,除了资讯与天气外,还新增了日历、行程、照片等功能。作为动态磁贴的延伸,小组件在扩展性与可交互性方面变得更丰富,除了可以自由地编辑小组件外,还增加了更多的互动化按钮。Windows 10里的“资讯和兴趣”也被其取代,所有任务统一归纳入小组件面板 [6] 。
全新输入逻辑
Windows 11的软键盘在Windows 10的基础上进一步提升,全新的外观设计令整个键盘质感十足。除了表情与剪贴板外,也支持手写模式和听写模式。与Windows 10相比,新键盘在触摸目标与视觉提示上都有所优化,同时还增加了“触觉反馈”(针对触控笔)。此外,Windows 11的语音识别能力也有所增强,除了支持自动添加标点符号外,还可以用语音直接实现某些指令 [6] 。
虚拟桌面
Windows 11完善了虚拟桌面功能,在原有基础上允许各个“桌面”拥有自己的主题、壁纸、名称。新设计调整了桌面工具栏位置,以方便触屏用户快速取用。同时,Windows 11在触屏手势上也有更多选择 [6] 。
游戏体验
Windows 11支持新的DirectX 12、自动开启的Auto HDR、性能提升的DirectStorage等功能,玩家能够获得更为优质的画面以及更加迅捷的载入速度。此外,直接集成的XBOX GAME PASS支持以月付的方式,让玩家体验XBOX平台上超过100余款不同类型游戏,相当于开放了一个免费游戏库 [6] 。
触摸改进
除了传统的键鼠操作,Windows 11 也对平板设备进行了优化。不过与 Windows 10 中需要手工点击不同,Windows 11 能够实现很多自动化调整。比如任务栏会随着平板/PC模式自动调整间隔,窗口大小也会变得更加随意。当检测到设备旋转时,Windows 11 可以自动切换窗口布局,来适配新的桌面比例。当然小组件也是其一,在触控设备上,能够带给用户更好的操作感受 [6] 。新的动态刷新率设置允许设备在转动或进行墨迹书写时自动提高屏幕的刷新率 [13] 。
运行安卓应用
Windows 11内置Android子系统,可直接运行Android应用,用户可以在 Microsoft Store中的亚马逊应用商店或其它来源搜索和下载Android应用 [14-18] 。Android 应用可以直接运行在 Windows 11 上,同时拥有相应的功能体验 [6] 。
全新应用商店
Windows 11的应用商店也进行了重整,最直观感受就是图标更大、界面更漂亮了。新商店提供给开发人员更多机会,以帮助他们在这套全新的平台上获利。除了UWP应用外,新商店提供Win32程序、PWA、.apk 等更多应用格式下载。并且扩充音乐、视频、电影等更多资源 [6] 。
Windows更新
Windows 11在更新包体积上,比Windows 10至多减少40%。带来更快的响应速度,同时也会让系统更省电。与此同时,一些组件的运转速度也更快,包括现有的Edge浏览器 [6] 。
新版右键菜单
Windows 11的桌面右键菜单启用新UI,位置间距更大,剪切、复制、重命名、删除四项功能全部换成了图标 [7] 。
锁屏界面
Windows 11的新版锁屏类似手机,时间日期居中显示,不再像Windows 10位于画面的左下角。字体没有采用微软雅黑,而是换上了一种全新的圆弧文字。日程闹钟仍在锁屏上显示,但不能像手机那样直接点击打开 [7] 。
文件资源管理器
Windows 11的文件资源管理器启用全新设计,取消了置顶的Ribbon面板,常用命令以图标形式固定在工具栏上。当选择不同对象时,对应的图标会亮起,以提示用户哪些操作有效。新版文件资源管理器用图标代替了之前的所有功能,不常用功能被隐藏在“…”里。支持宽松/紧凑两种风格,分别对应于平板用户和键鼠用户 [7-8] 。
通知中心
Windows 11的通知中心采用分离式UI,不再与操作中心绑在一起。日历面板提供了折叠功能,可以为通知区域预留更多空间。除了外观上的变化外,新版还为部分面板添加了可操作按钮。比如刚刚更新好的应用,就能直接打开或是固定到开始菜单上 [7] 。
操作中心
Windows 11的操作中心独立出现,之前的网络按钮、音量按钮被归属到同一个热区。无论点击哪个区域,都能调出完整的操作中心来。音量滑杆和亮度滑杆被固定在面板下方,相比Windows 10更加方便。如果有影音软件开启(仅限UWP软件),顶端还会弹出一个迷你面板,以方便实现播放/暂停、前进、后退等操作 [7]
支持Wi-Fi 6E
Windows 11支持Wi-Fi 6E,Windows OEM、无线IHV和生态系统合作伙伴能够在新的Windows PC上提供领先的Wi-Fi [8] 。
全新Windows引导
Windows 11的引导(通常称为“开箱即用体验”或简称OOBE)已重新设计,采用全新的彩色动画图标和更现代的浅色主题。此外,根据用户的反馈,微软添加了在安装过程中为用户的 PC 命名的功能 [8] 。
显示改进
动态刷新率:Windows 11的动态刷新率允许用户的PC在用户输入或滚动时自动提高刷新率并在用户不需要时降低刷新率,以便用户的笔记本电脑可以节省电量。用户可以通过“设置”>“系统”>“显示”>“高级显示”在笔记本电脑上使用DRR,然后在“选择刷新率”下选择“动态”刷新率。只有具有正确显示硬件和图形驱动程序的笔记本电脑上才能使用该功能。
其他显示改进:Windows 11支持自动HDR、内容自适应亮度控制(CABC)禁用、对色彩管理应用程序的HDR支持以及HDR认证 [8] 。
外接显示器
当用户卸下笔记本电脑时,外接显示器上的窗口将最小化。当用户将计算机重新连接到显示器时,Windows 11会将所有内容恢复到之前的位置。用户可以在系统 > 显示 > 多显示器下找到这些功能的设置 [8] 。
多任务处理
捕捉布局:只需将鼠标悬停在窗口的最大化按钮上即可查看可用的捕捉布局,然后单击区域以捕捉窗口。然后,用户将被引导使用引导式捕捉辅助将窗口捕捉到布局内的其余区域。对于较小的屏幕,用户将获得一组 4 种对齐布局。用户还可以使用Win + Z键盘快捷键调用捕捉布局弹出窗口。
捕捉组:捕捉组是一种轻松切换回捕捉窗口的方法。要尝试此操作,请将屏幕上的至少 2 个应用程序窗口对齐。将鼠标悬停在任务栏上这些打开的应用程序之一上以找到捕捉组,然后单击以快速切换回来。
桌面:通过任务栏上的任务视图(Win + Tab)访问用户的桌面。用户可以为每个桌面重新排序和自定义背景。用户还可以将鼠标悬停在任务栏上的任务视图上,以快速访问现有桌面或创建新桌面 [8] 。
声音
Windows 11的声音设计得更轻、更大气。根据用户的Windows主题的异同,声音也略有不同。Windows的启动声音也重新返回,当用户的PC启动到锁定屏幕并进行登录时,就会听到这种声音 [8] 。
触控键盘个性化
微软为Windows 11的触控键盘设计了13个新主题,包括三个与Surface颜色相匹配的硬件匹配主题。微软还内置了全新的主题引擎,可让用户创建完全自定义的主题,包括背景图像。根据用户的反馈,微软还引入了调整触摸键盘大小的设置 [8] 。
语音输入启动器
Windows 11支持新的语音输入启动器是,用户可在选定的文本字段中开始语音输入。默认情况下它是关闭的,但用户可以在语音输入设置中将其打开(Win + H开始语音输入),然后将其放置在屏幕上用户想要的任何位置 [8] 。
改进的触摸手势
Windows 11支持新的屏幕触摸手势,用户可以通过平滑过渡轻松地在应用程序和桌面之间切换。手势类似于触摸板手势,但有专为触摸设计的周到改进。
三指手势: 向左/向右滑动 - 快速切换到上次使用的应用程序窗口。
向下滑动 - 返回桌面(如果用户跟随它向上滑动,用户可以恢复应用程序窗口)。
向上滑动 - 打开任务视图以浏览所有应用程序窗口和桌面。
四指手势: 向左/向右滑动 - 切换到上一个/下一个桌面 向上/向下滑动 -(与三指相同) [8] 。
手写笔菜单
如果用户使用的是数字笔,则可以通过单击任务栏右下方的笔图标来打开笔菜单(如果笔图标不存在,用户可以通过右键单击任务栏并转到任务栏设置来启用它)。默认情况下,它包含两个应用程序,可以通过单击齿轮按钮并选择“编辑笔”进行自定义菜单”。在弹出窗口中,用户可以在笔菜单中添加最多四个用户最喜欢的绘图或书写应用程序,以便在用户使用笔时快速打开它们 [8] 。
语言/输入切换器
用户可以通过切换器在其他语言和键盘之间快速切换,切换器将显示在任务栏右下方快速设置旁边。用户还可以使用键盘快捷键 Win + [空格键]在输入法之间切换。要添加其他语言和键盘,请前往“设置”>“时间与语言”>“语言与地区” [8] 。
其它应用
记事本和画图具有新流畅设计界面 [20] 。
旧的Snipping Tool截图工具程序被新的Snip & Sketch程序取代,现更名为Snipping Tool [19] 。
Win11系统配置要求:
需要 1 GHz 或更快的支持 64 位的处理器(双核或多核)或系统单芯片 (SoC);
4 GB 内存;64 GB 或更大的存储设备;
支持 UEFI 安全启动;
受信任的平台模块 (TPM) 版本 2.0;
支持 DirectX 12 或更高版本,支持 WDDM 2.0 驱动程序;对角线长大于 9 英寸的高清 (720p) 显示屏,每个颜色通道为 8 位。
其中,特定的处理器型号包括 AMD 的二代 Ryzen 锐龙或更新的处理器、英特尔第 8 代或更新的处理器,以及 i5-7640X、i7-7740X、i7-7800X、i7-7820HQ、i7-7820X、i7-7900X、i7-7920X、i9-7940X、i9-7960X 和 i9-7980XE 处理器等,都可以顺利升级。
此外,如果不满足 TPM 2.0 的话可能也是无法进行升级的。
Win11系统安装方法:(和Win10一致)
第一步:制作成U盘安装盘1、先下载该ISO镜像制作一个U盘安装盘:Win10安装U盘制作工具及方法
2、把U盘插入到电脑中,重新或开机,然后要打开启动项选择界面;
各个主板和笔记本的U盘启动打开快捷方式不同。大概总结如图。
华硕主板F8
映泰主板F9
七彩虹主板F11
微星主板F11
技嘉主板F12
富士康主板ESC
梅捷主板ESC
品牌电脑U盘启动快捷键
神舟电脑F7
华硕笔记本F8
惠普电脑F9
联想笔记本F10
联想台式机F12
清华同方台式机F12
东芝笔记本F12
宏基笔记本F12
DELL电脑F12
三星笔记本ESC
2、在这里推荐选择uefi开头的U盘启动。因为安装win10用uefi引导可以快一点。自检快一点,开机快一点。
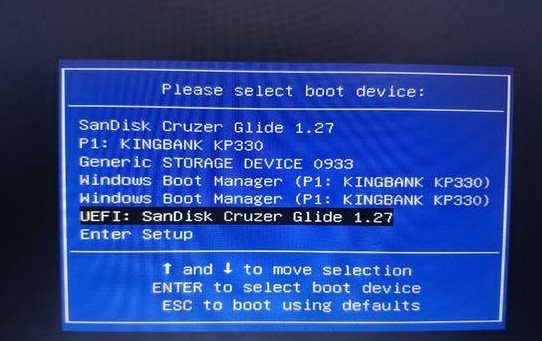
1、进入U盘之后就到了这个Win10界面了,提升安装系统。没错点下一步就对了
第三步:安装Win10系统
1、进入U盘之后就到了这个Win10界面了,提升安装系统。没错点下一步就对了
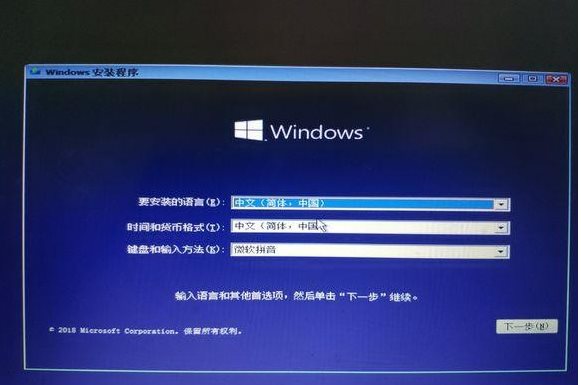
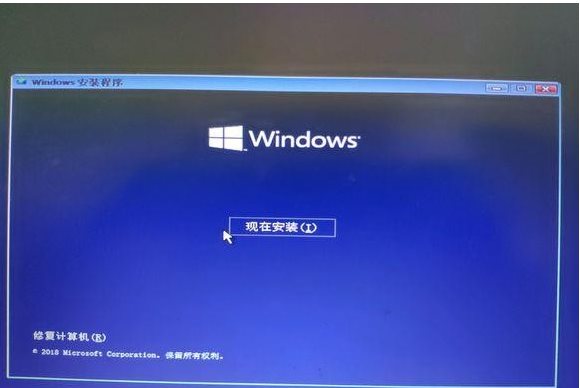

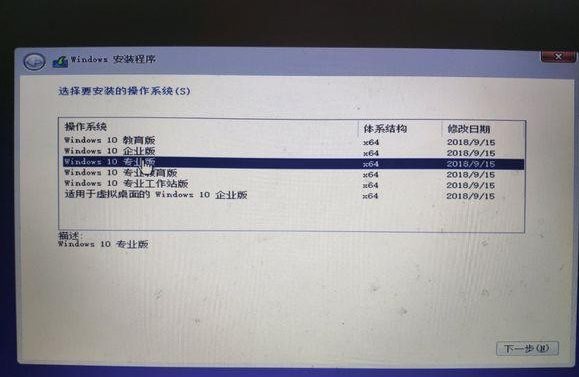
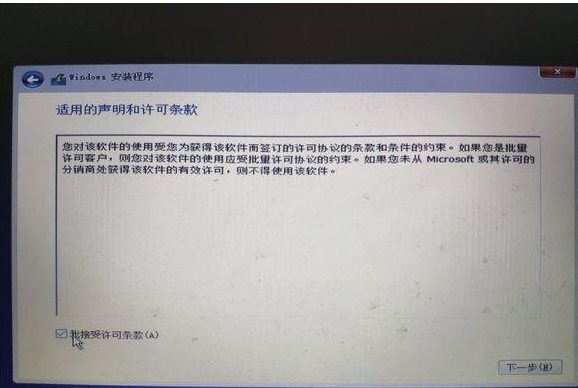
3、到这里,我们选择定义定~一定要自定义!
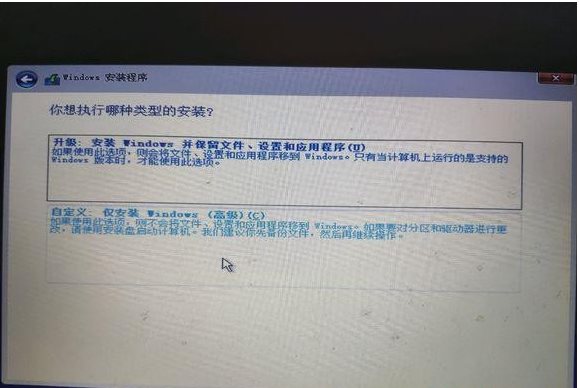
以下小编的磁盘没有分区,那么我们就点击新建,如果有了选择C盘就可以了~
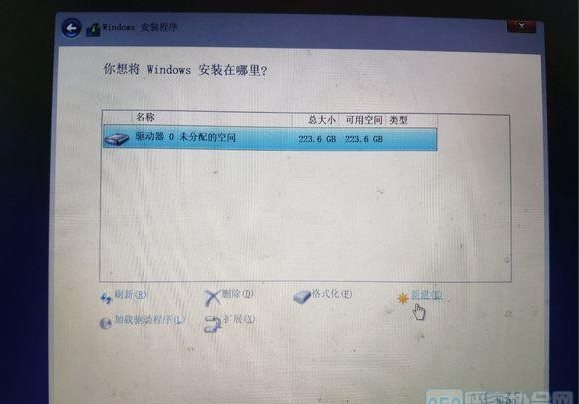
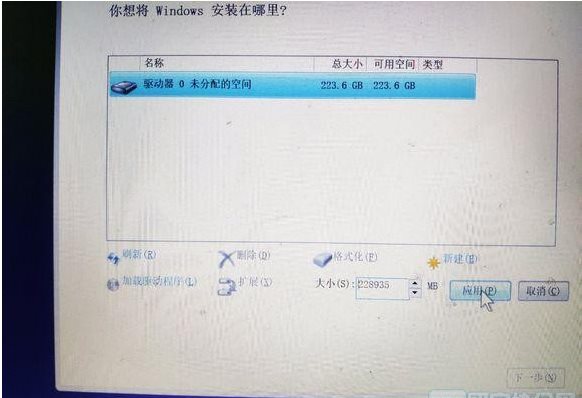
会提示让你创建额外分区,系统保留,和恢复分区,多出来2个小分区是正常的。主要看你的主分区就好了。在这里选一下主分区,点击下一步即可
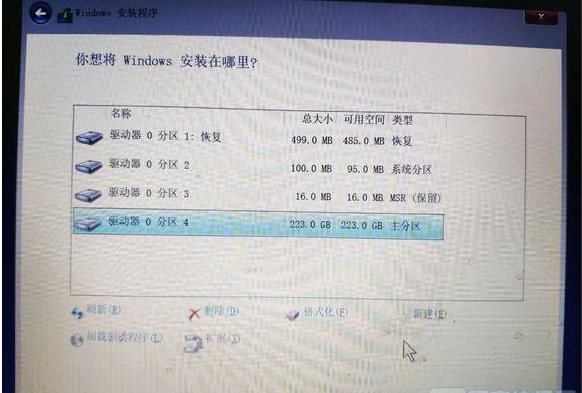
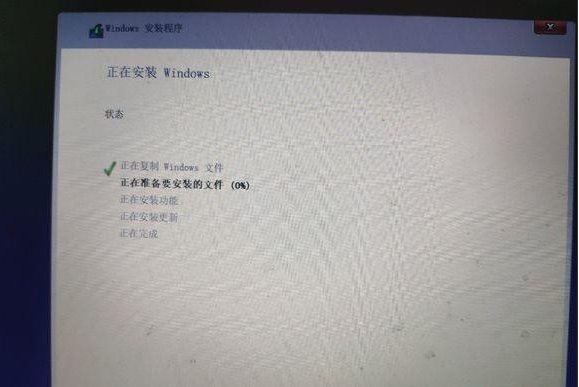
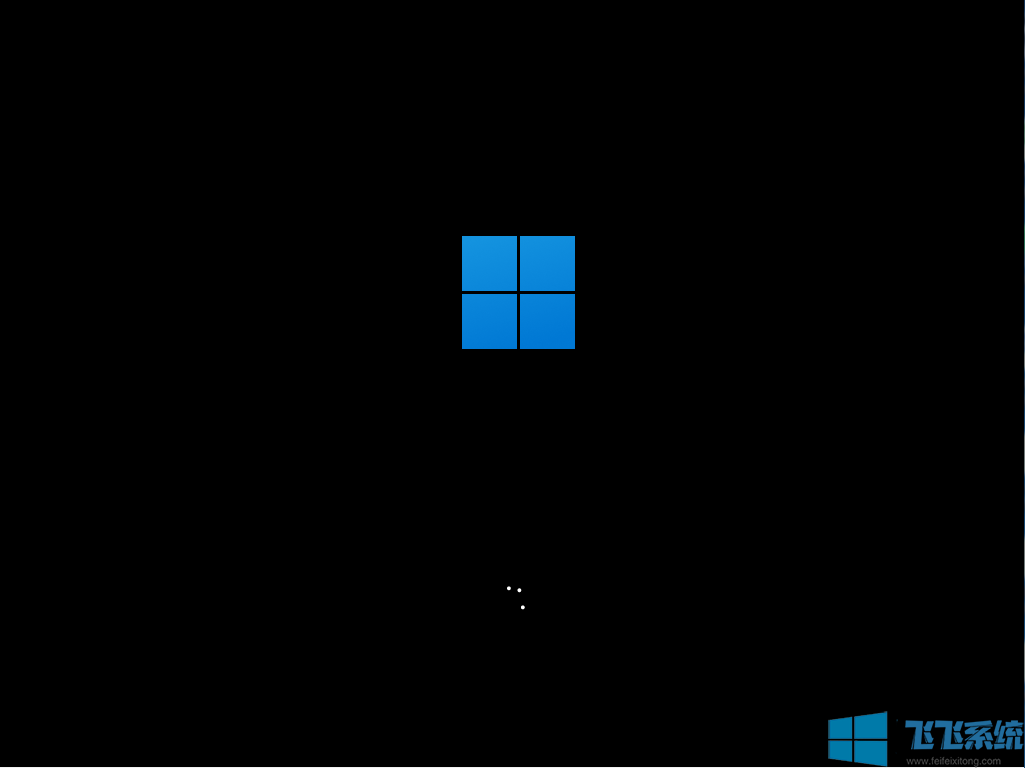
接下去就是配置啥的了,如用户名字,键盘布局什么的,这小编就不再多缀述了。Win11系统的安装过程还是非常简单的,最重要的一点就是Win10系统镜像不要下载错误了~不然安装就会有问题。








