原版Win10旗舰版下载|Win10 64位旗舰版ISO镜像官方版v21.10
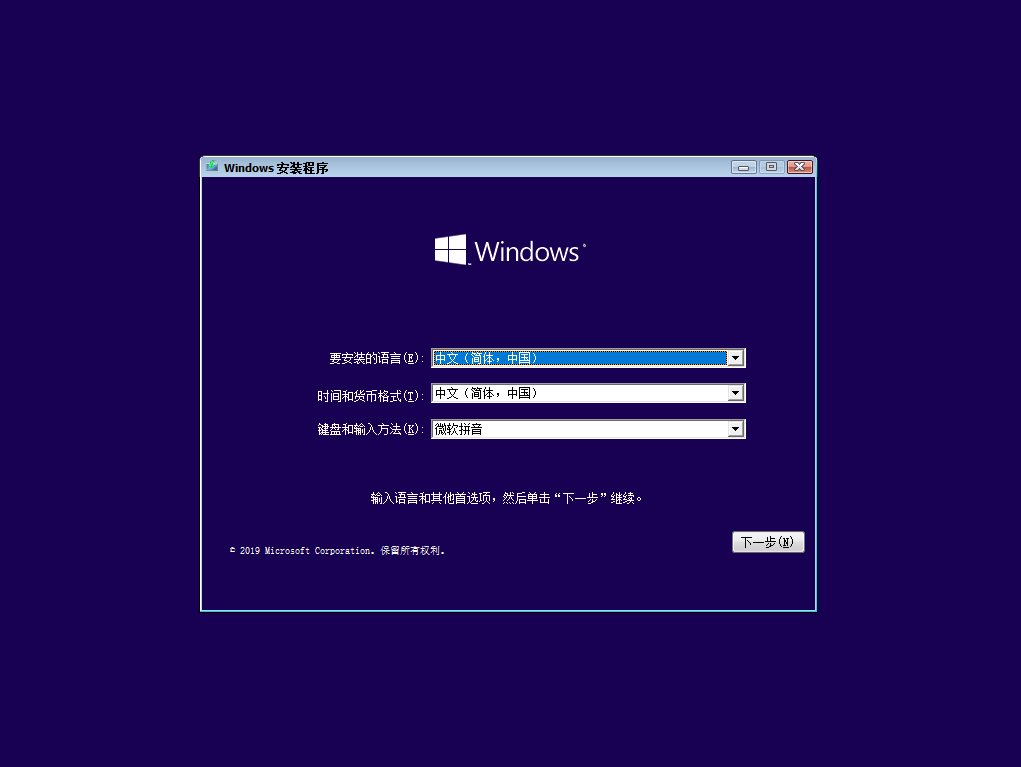
- 系统大小:4.73G
- 更新时间:2021-10-01
- 系统语言:简体中文
- 系统类型:Win10原版 64位
- 推荐星级:
系统介绍
最新原版Win10旗舰版镜像下载,微软最近发布了Win10 2104正式版10月更新版,该版本已经非常成熟,兼容于绝大多数电脑、笔记本和台式机,没有升级的朋友可以下载使用了!微软对Win10进行了非常多的优化,提供了GPU性能、搜索速度、降低磁盘占用!Windows显示驱动程序模型提升至2.7、光线追踪1.1、可选更新体验、Windows搜索改进等等功能,可谓是功能多多,Win10 64位旗舰版具有功能强大,速度快,可数字激活等特点,是用户最喜欢的一款Win10系统。
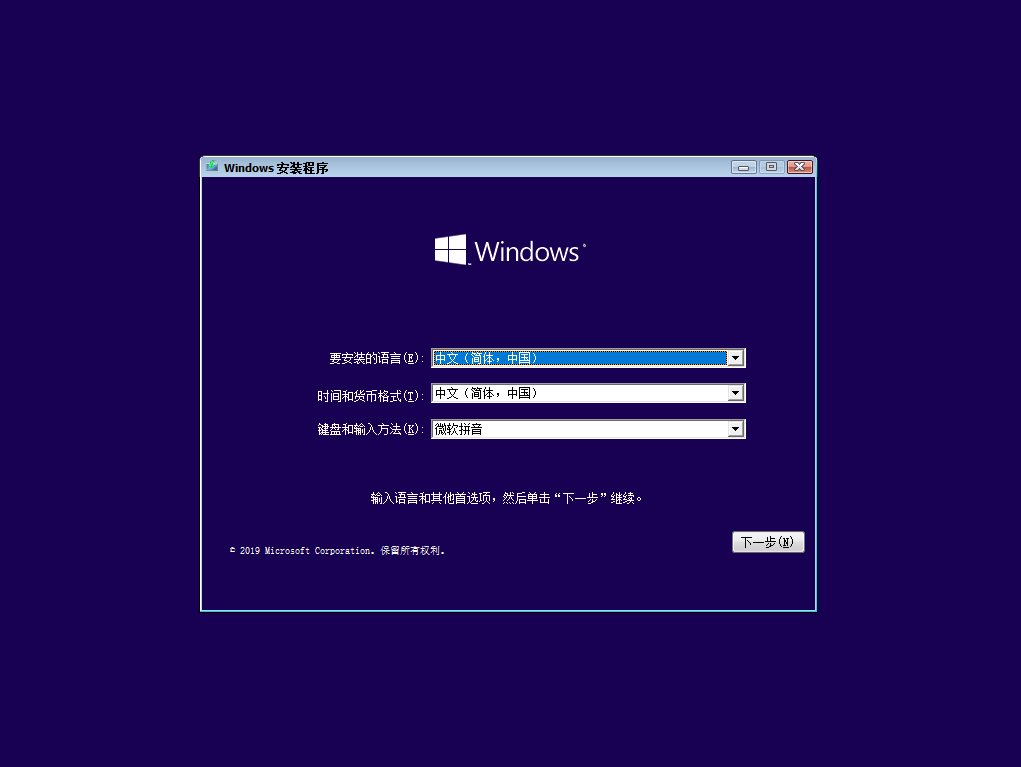
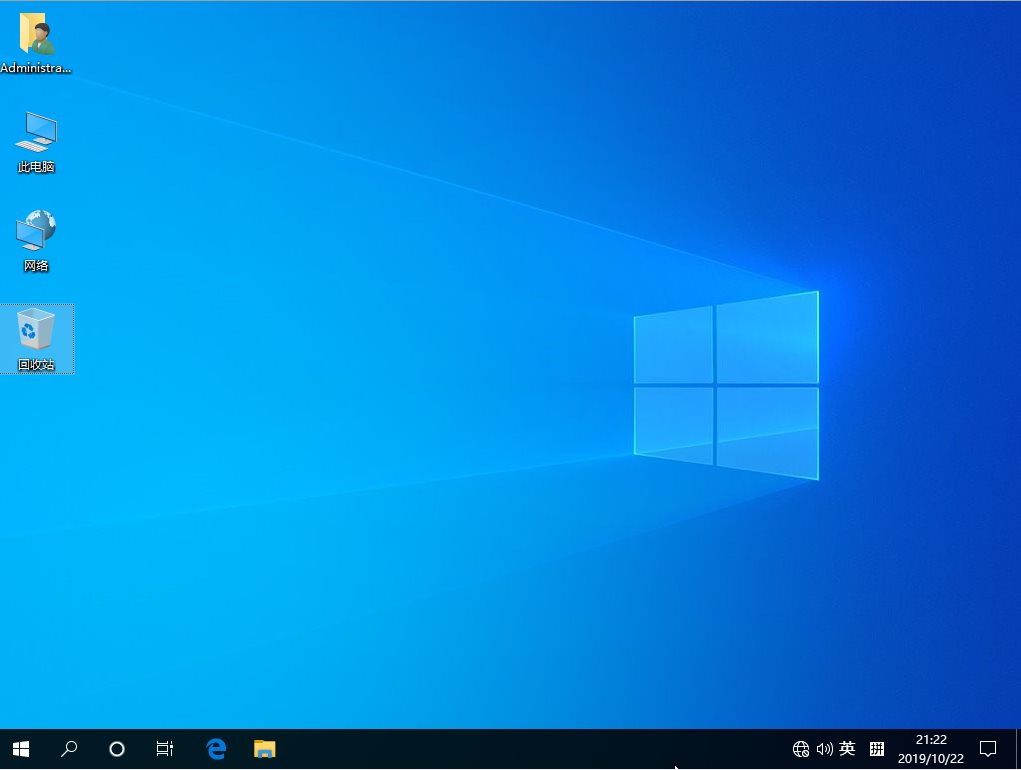
Win10最低配置要求:
CPU需要在1GHz以上,内存至少1G,推荐2GB,对于显卡需要支持Directx9及以上,硬zhi盘空间需要满足16GB以上。
Win10标准配置:
要求至少2G以上内存,同时显卡必须支持Directx9,显卡器分辨率为800*600以上,同时显卡器尺寸对于Win10正式版为7英寸。其它配置与最低配置相同。
Win10推荐配置:
为了确保Win10系统的高效运行,建议CPU采用双核或四核及至更高的处理器,这样可以实现更流畅的运行速度。
内存:建议4G以上,这样在运行大型软件时,可以同样以多任务方式并行运行其它程序,实现办公的自由化和多样化。
1、进入U盘之后就到了这个Win10界面了,提升安装系统。没错点下一步就对了
3、到这里,我们选择定义定~一定要自定义!
以下小编的磁盘没有分区,那么我们就点击新建,如果有了选择C盘就可以了~
会提示让你创建额外分区,系统保留,和恢复分区,多出来2个小分区是正常的。主要看你的主分区就好了。在这里选一下主分区,点击下一步即可
Win10产品密钥// 这些是产品安装秘钥不是激活秘钥!
Windows 10 专业版 VK7JG-NPHTM-C97JM-9MPGT-3V66T
Windows 10 专业版VL版 W269N-WFGWX-YVC9B-4J6C9-T83GX
Windows 10 企业版 XGVPP-NMH47-7TTHJ-W3FW7-8HV2C
Windows 10 企业版VL版 NPPR9-FWDCX-D2C8J-H872K-2YT43
Windows 10 教育版 YNMGQ-8RYV3-4PGQ3-C8XTP-7CFBY
Windows 10 教育版VL版 NW6C2-QMPVW-D7KKK-3GKT6-VCFB2
Windows 10 家庭版 YTMG3-N6DKC-DKB77-7M9GH-8HVX7
Windows 10 家庭中文版 N2434-X9D7W-8PF6X-8DV9T-8TYMD
Windows 10 专业教育版 8PTT6-RNW4C-6V7J2-C2D3X-MHBPB
Windows 10 专业工作站版 DXG7C-N36C4-C4HTG-X4T3X-2YV77
Windows 10 专业仅中文版 HNGCC-Y38KG-QVK8D-WMWRK-X86VK
Windows 10 专业单语言版 G3KNM-CHG6T-R36X3-9QDG6-8M8K9
Windows 10 家庭单语言版 BT79Q-G7N6G-PGBYW-4YWX6-6F4BT
Windows 10 远程服务器版 NJCF7-PW8QT-3324D-688JX-2YV66
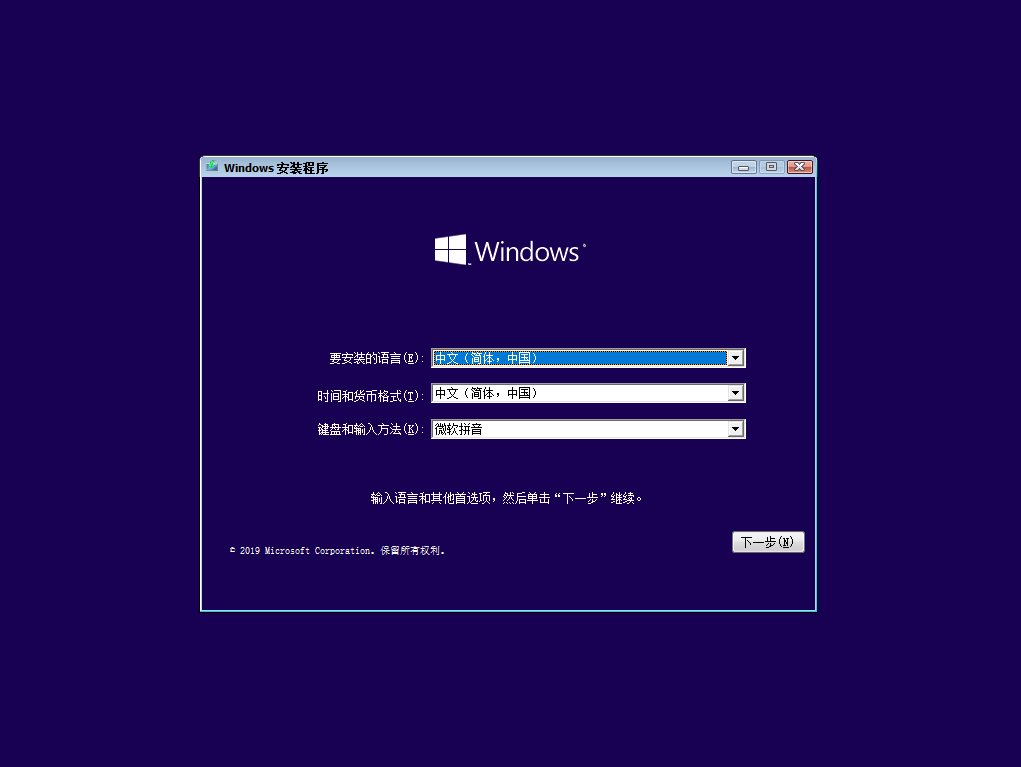
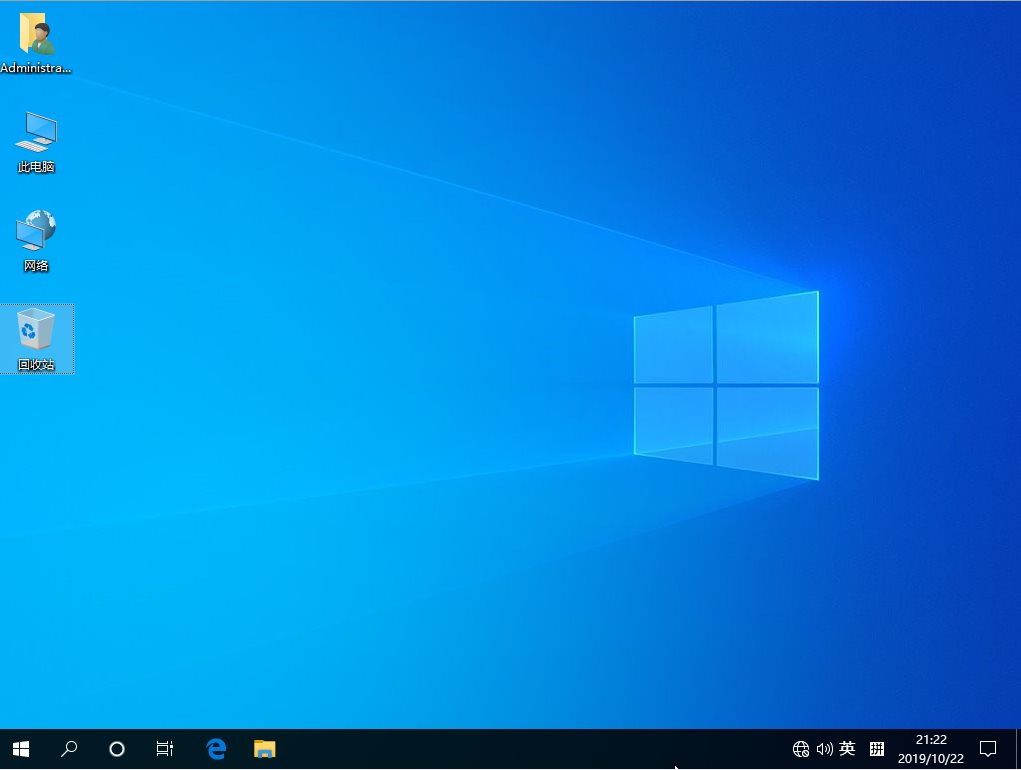
Win10旗舰版电脑配置要求:
Win10最低配置要求:
CPU需要在1GHz以上,内存至少1G,推荐2GB,对于显卡需要支持Directx9及以上,硬zhi盘空间需要满足16GB以上。
Win10标准配置:
要求至少2G以上内存,同时显卡必须支持Directx9,显卡器分辨率为800*600以上,同时显卡器尺寸对于Win10正式版为7英寸。其它配置与最低配置相同。
Win10推荐配置:
为了确保Win10系统的高效运行,建议CPU采用双核或四核及至更高的处理器,这样可以实现更流畅的运行速度。
内存:建议4G以上,这样在运行大型软件时,可以同样以多任务方式并行运行其它程序,实现办公的自由化和多样化。
Win10旗舰版安装方法:
1、先下载该ISO镜像制作一个U盘安装盘:Win10安装U盘制作工具及方法
2、把U盘插入到电脑中,重新或开机,然后要打开启动项选择界面;
各个主板和笔记本的U盘启动打开快捷方式不同。大概总结如图。
主板U盘启动快捷键
华硕主板F8
映泰主板F9
七彩虹主板F11
微星主板F11
技嘉主板F12
富士康主板ESC
梅捷主板ESC
品牌电脑U盘启动快捷键
神舟电脑F7
华硕笔记本F8
惠普电脑F9
联想笔记本F10
联想台式机F12
清华同方台式机F12
东芝笔记本F12
宏基笔记本F12
DELL电脑F12
三星笔记本ESC
2、在这里推荐选择uefi开头的U盘启动。因为安装win10用uefi引导可以快一点。自检快一点,开机快一点。
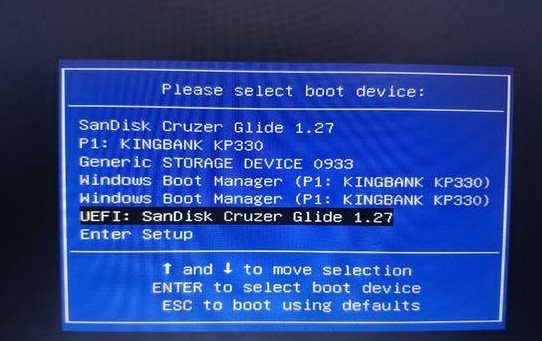
1、进入U盘之后就到了这个Win10界面了,提升安装系统。没错点下一步就对了
第三步:安装Win10系统
1、进入U盘之后就到了这个Win10界面了,提升安装系统。没错点下一步就对了
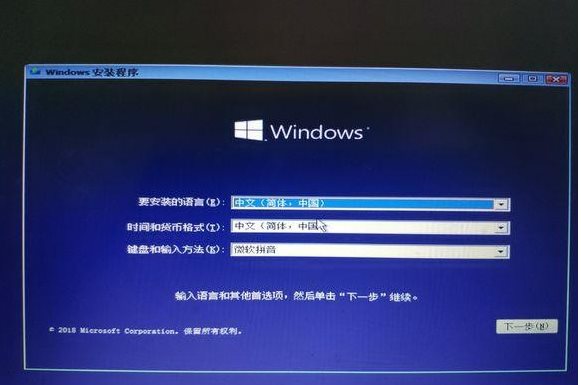
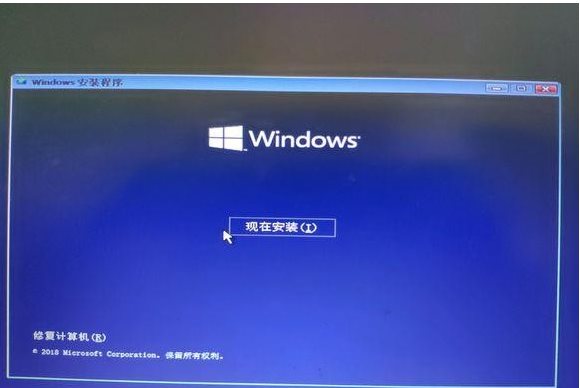

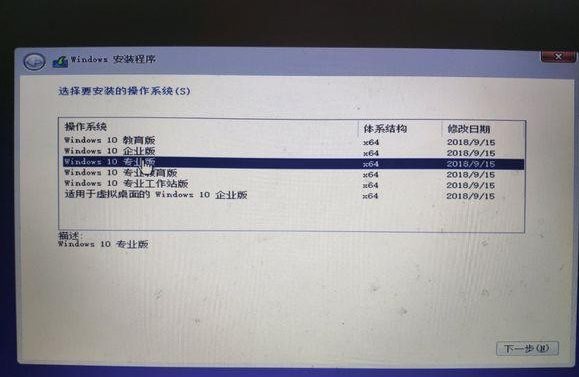
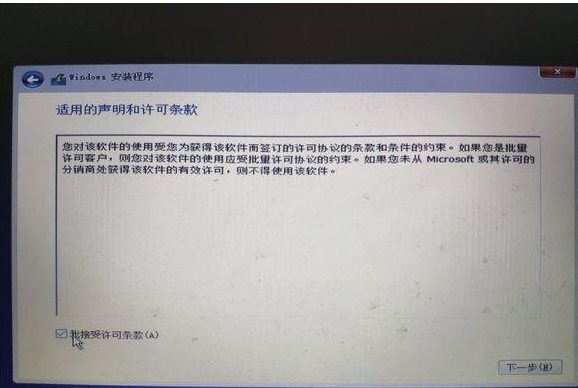
3、到这里,我们选择定义定~一定要自定义!
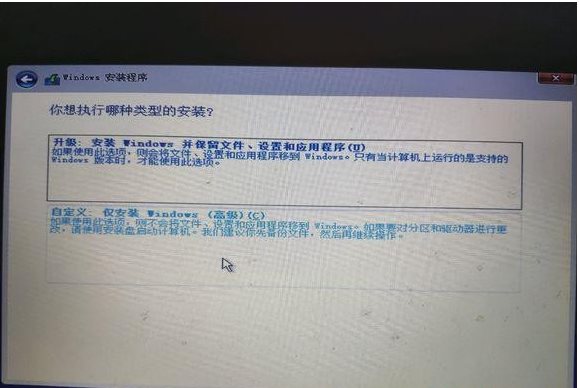
以下小编的磁盘没有分区,那么我们就点击新建,如果有了选择C盘就可以了~
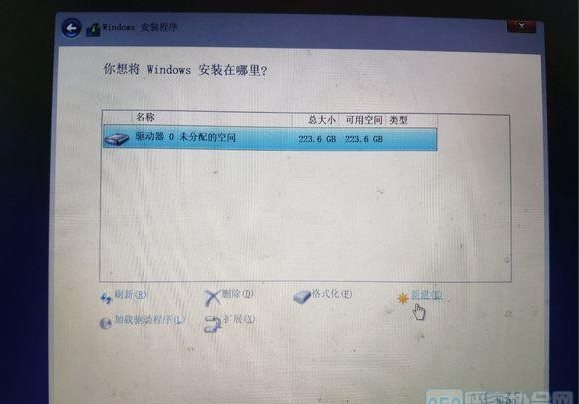
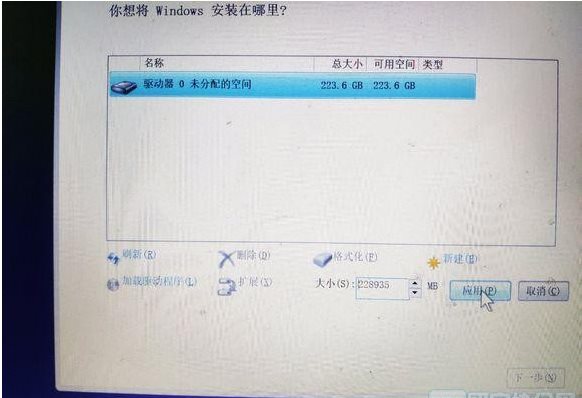
会提示让你创建额外分区,系统保留,和恢复分区,多出来2个小分区是正常的。主要看你的主分区就好了。在这里选一下主分区,点击下一步即可
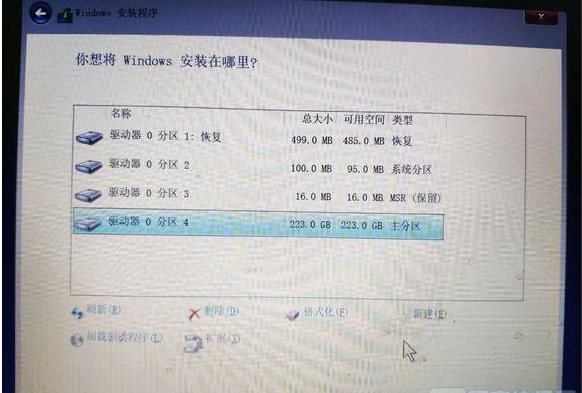
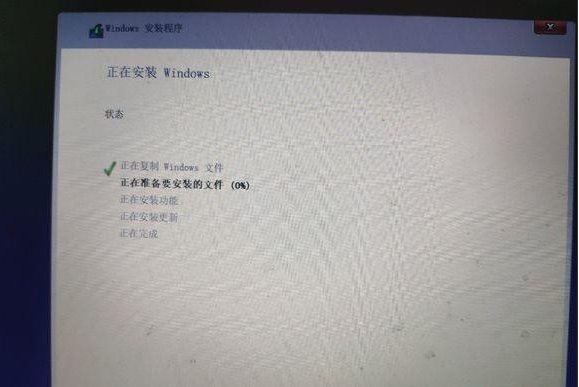
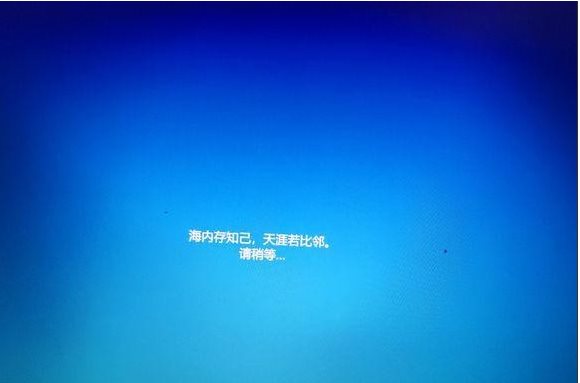
接下去就是配置啥的了,如用户名字,键盘布局什么的,这小编就不再多缀述了。
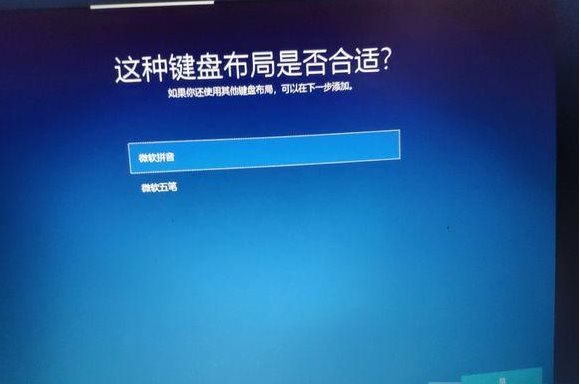
Win10安装后如何激活?
1、如果之前安装过Win10并已经取得数字激活,那么联网就可以自动激活了。
2、如果未激活过,可以去使用数字激活工具进行激活,大家可以自行百度!
如何安装?小编之前有分享过:UEFI+GPT模式下全新安装Win10系统教程 大家参考按步骤安装即可。
Win10产品密钥// 这些是产品安装秘钥不是激活秘钥!
Windows 10 专业版 VK7JG-NPHTM-C97JM-9MPGT-3V66T
Windows 10 专业版VL版 W269N-WFGWX-YVC9B-4J6C9-T83GX
Windows 10 企业版 XGVPP-NMH47-7TTHJ-W3FW7-8HV2C
Windows 10 企业版VL版 NPPR9-FWDCX-D2C8J-H872K-2YT43
Windows 10 教育版 YNMGQ-8RYV3-4PGQ3-C8XTP-7CFBY
Windows 10 教育版VL版 NW6C2-QMPVW-D7KKK-3GKT6-VCFB2
Windows 10 家庭版 YTMG3-N6DKC-DKB77-7M9GH-8HVX7
Windows 10 家庭中文版 N2434-X9D7W-8PF6X-8DV9T-8TYMD
Windows 10 专业教育版 8PTT6-RNW4C-6V7J2-C2D3X-MHBPB
Windows 10 专业工作站版 DXG7C-N36C4-C4HTG-X4T3X-2YV77
Windows 10 专业仅中文版 HNGCC-Y38KG-QVK8D-WMWRK-X86VK
Windows 10 专业单语言版 G3KNM-CHG6T-R36X3-9QDG6-8M8K9
Windows 10 家庭单语言版 BT79Q-G7N6G-PGBYW-4YWX6-6F4BT
Windows 10 远程服务器版 NJCF7-PW8QT-3324D-688JX-2YV66








