
- 系统大小:4.45G
- 更新时间:2020-10-09
- 系统语言:简体中文
- 系统类型:Win10原版 64位
- 推荐星级:


win10教育版的优点
通过win10教育版系统提供个性化、融合化及沉溺式的学习体验,可以帮助学生和教师更加有效的传授知识。
教育版的安全性能和功能、使用比较灵活,特别适合学生使用,可以不必担心系统的安全性,都交给系统去防护,避免带来安全隐患。
win10教育版还有一个特别适合学生的功能,那就是可以减少学生日常杂物事项,帮助教师花更多的时间去教学,让学生更加投入课堂当中。
教育版的创新,给教育行业带来了多项的创新功能,让教师更多时间去授业解惑,帮助学生提升创造力、表达能力、专注力以及学习能力。
现有“教育版”基于“企业版”制作,比“专业版”多了很多企业级功能。从名称上看“教育专业版”应该是基于“专业版(Windows 10 Pro)”制作,然后添加了面向教育行业(for Education)的功能。
Win10教育版如何安装?
1、先下载该ISO镜像制作一个U盘安装盘:Win10安装U盘制作工具及方法
2、把U盘插入到电脑中,重新或开机,然后要打开启动项选择界面;
各个主板和笔记本的U盘启动打开快捷方式不同。大概总结如图。
主板U盘启动快捷键
华硕主板F8
映泰主板F9
七彩虹主板F11
微星主板F11
技嘉主板F12
富士康主板ESC
梅捷主板ESC
品牌电脑U盘启动快捷键
神舟电脑F7
华硕笔记本F8
惠普电脑F9
联想笔记本F10
联想台式机F12
清华同方台式机F12
东芝笔记本F12
宏基笔记本F12
DELL电脑F12
三星笔记本ESC
2、在这里推荐选择uefi开头的U盘启动。因为安装win10用uefi引导可以快一点。自检快一点,开机快一点。
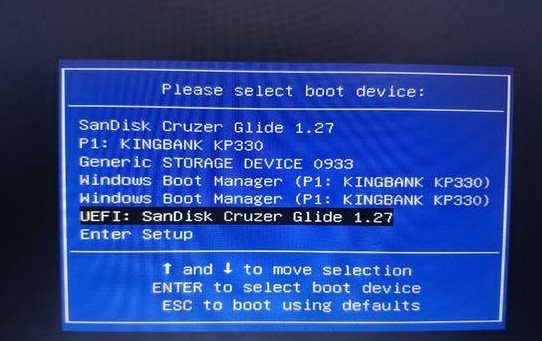
1、进入U盘之后就到了这个Win10界面了,提升安装系统。没错点下一步就对了
第三步:安装Win10系统
1、进入U盘之后就到了这个Win10界面了,提升安装系统。没错点下一步就对了
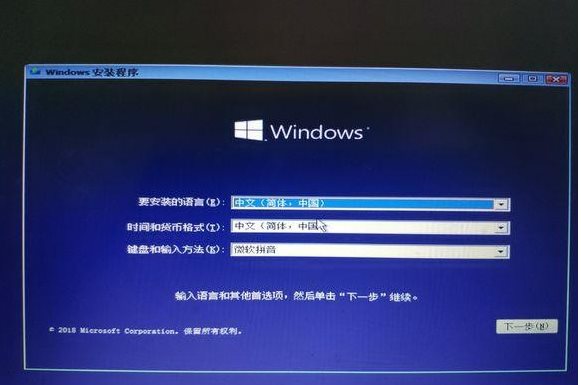
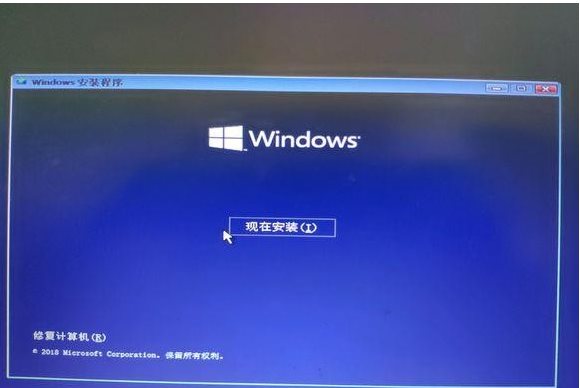

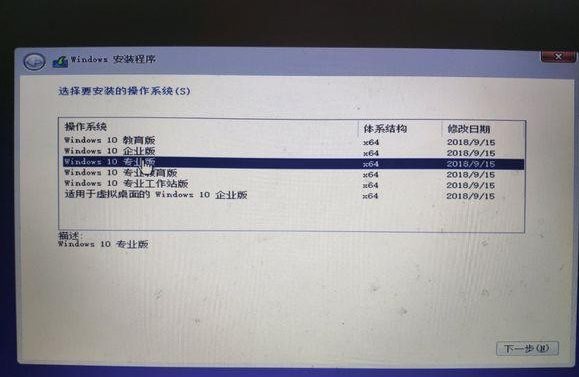
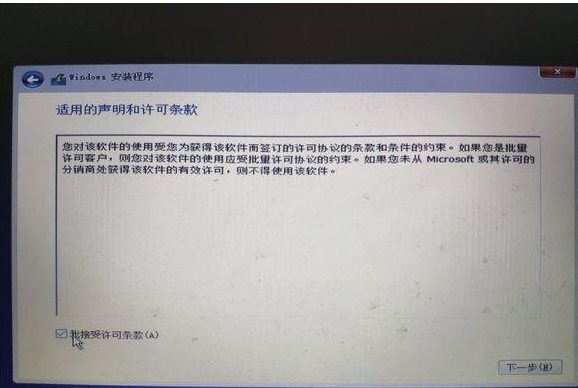
3、到这里,我们选择定义定~一定要自定义!
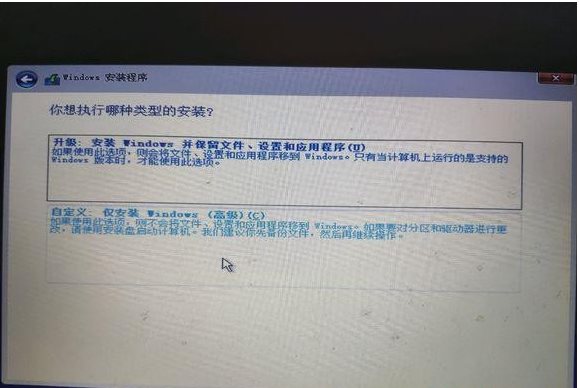
以下小编的磁盘没有分区,那么我们就点击新建,如果有了选择C盘就可以了~
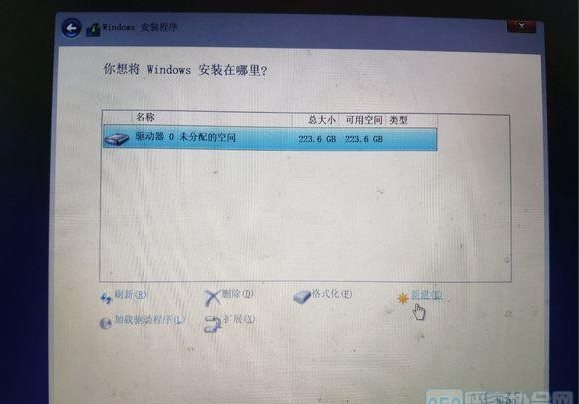
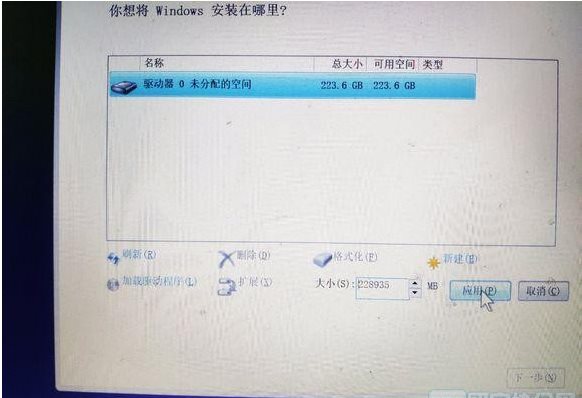
会提示让你创建额外分区,系统保留,和恢复分区,多出来2个小分区是正常的。主要看你的主分区就好了。在这里选一下主分区,点击下一步即可
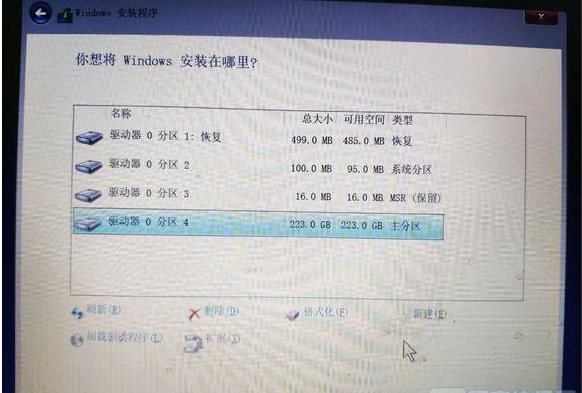
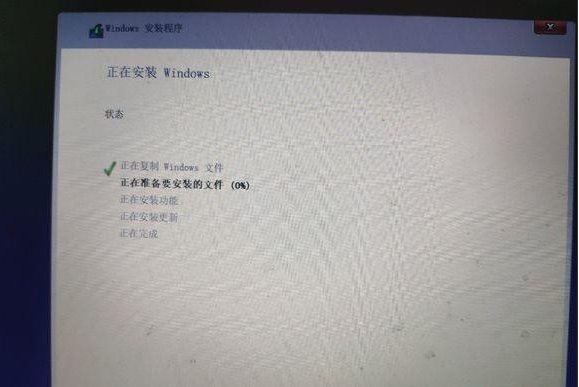
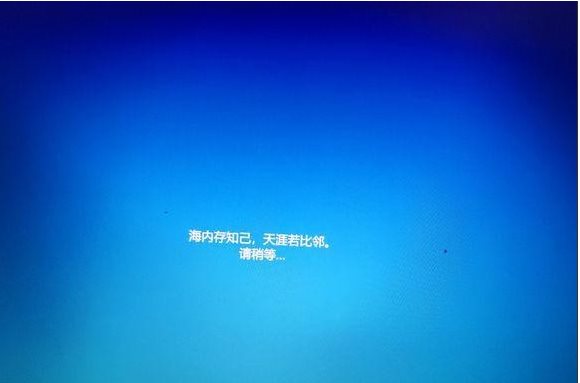
接下去就是配置啥的了,如用户名字,键盘布局什么的,这小编就不再多缀述了。
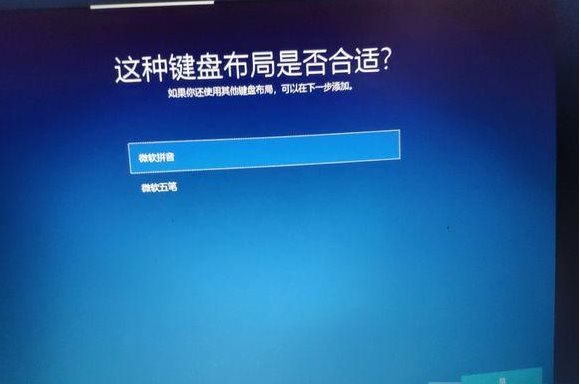
Win10安装后如何激活?
1、如果之前安装过Win10并已经取得数字激活,那么联网就可以自动激活了。
2、如果未激活过,可以去使用数字激活工具进行激活,大家可以自行百度!
如何安装?小编之前有分享过:UEFI+GPT模式下全新安装Win10系统教程 大家参考按步骤安装即可。







