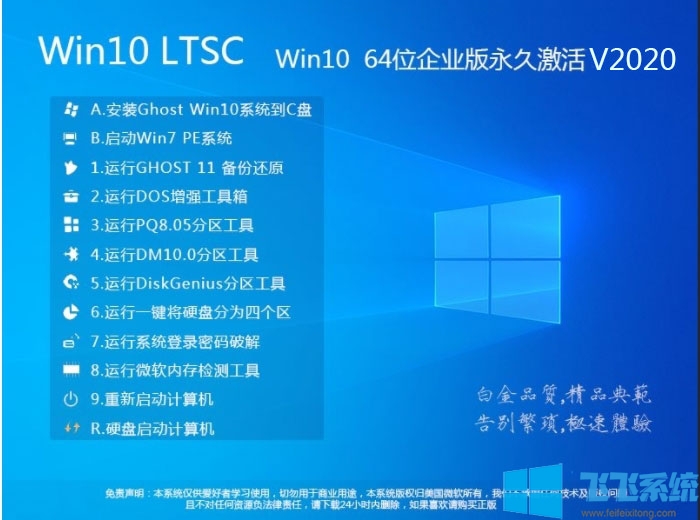![Win10正式版下载[Win10 64位专业版纯净版系统镜像]v2020.9](http://www.feifeixitong.com/uploadfile/2020/0803/20200803043523788.jpg)
- 系统大小:4.1G
- 更新时间:2020-09-27
- 系统语言:简体中文
- 系统类型:Win10纯净版 64位
- 推荐星级:



Win10正式版2004版系统更新:
1、改进Windows搜索,搜索速度更快!不占盘中使用率。
2、优化算法使其在整体系统性能、CPU和磁盘使用率方面更加高效。
3、Windows102004版(20H1)包含的变更最终可以解决OS中CPU和磁盘使用率过高的问题。
4、磁盘和CPU使用率过多是用户面临的两大性能问题。
5、加入GPU硬件加速计划,大大提高游戏性能!
6、下载重新安装功能,可以从服务器下载原始系统镜像,安全重置。
7、添加显示卡温度任务管理器,添加GPU温度显示器,不需要安装第三方软件,也可以知道显示卡温度。目前,该功能仅支持NV系统独立显卡,暂时不支持AMD和集成显卡。
8、采用新图标:win102004版更换了计算机、照片、日历、邮件、Groove音乐、电影和电视、OneDrive、闹钟和时钟等许多内置应用程序,更换了新的外观设计。
9、虚拟桌面支持重命名虚拟桌面,模拟单个显示器的多显示效果,提高用户的工作效率。
10、驱动单独下载功能,用户可以通过WindowsUpdate单独下载并安装硬件驱动。
11、具有虚拟机沙箱功能的优化沙箱Sandbox是win10具有的虚拟机工具,与Vmware等工具一样,可以测试软件和病毒。win10v2004升级沙箱,新版本可直接使用宿主机的麦克和音响设备。
Win10正式版2004版系统特点:
1、完美优化各方面:注册表、启动项、任务计划程序、启动服务项、磁盘读取效率、CPU占用、内存占用、磁盘占用等等。
2、人性化设置各方面:个人资料保存在D盘,关闭IE筛选,关闭错误报告,优化Windows文件管理器等等。
3、系统增强:包含系统必备组件如DirectX、VC++ 2005-2017、.Net 4.6,Flash Player,解压缩软件等。
4、 多种USB3.0 驱动( 包含 Intel 7/8/9/100/200 系芯片组原生USB3.0 驱动、AMD锐龙芯片组( 现有架构) 的原生USB3.0 驱动以及两种第三方芯片 USB3.0 驱动)(解决USB3.0设备无法使用问题)
5、 微软通用型 NVMe 驱动( 理论上支持 所有 NVMe SSD!这点和原版 Win10 系统相同)(解决M.2等系列固态硬盘安装蓝屏问题)
6、支持UEFI+GPT 模式快速启动(当然也支持传统Legacy+MBR 模式)(支持UEFI+GPT让开机速度更快)
Win10正式版2004版系统亮点
一、更稳定、兼容。
1.利用微软发布的10月更新版win101903(19h1),整合win101903的累计更新,更新官方版kb4517389。
2、简化应用,其他功能不简洁、完善、自动化。
3.整合Windows必须运行库,包括完整版VC2005至V2017、DX9.0游戏组件。
4.整合Microsoft.net框架3.5。
5.纳入与大型单机和在线游戏兼容的最新游戏必要组成部分。
6、兼容腾讯、网易、游戏公司(通过多种游戏测试)
5.自动启动永久数字权益(永久启动)
二、快速启动,快速运行。
1.优化软件服务项目,禁止系统软件特性中未使用的服务项目。
2、消除资源消耗的新项目,如启动和特派团计划。
3、优化软件系统流程,提升資源应用高效率。
4.自动发布未使用的dll动态连接库。
5.增加桌面的启动、待命和响应时间。
6.优化响应时间,提高中央办公的优先顺序。
三、个人化。
1、自动停机安装推广。
2.不得在开始菜单上显示信息建议书(BYPowerXing04)
关闭应用商店的搜索关系。
4.关闭商店项目的研究(通过云计算)
5.关闭屏幕保护程序(
6.通过云)窗口重点营销。关闭Windows的方法和建议(BY,Cloud)
7.关闭突出新设施的程序(跟踪趋势)
8.严禁完全自动安装强烈推荐的移动应用(BYITAPP)
9.关闭(ByRambin)
10.关闭可执行文件。
11.无自动播放(rambin)
12.在单独的系统过程中打开文件名称对话框
13.资源管理器对话框最小化时显示详细的相对路径(原始sin)
14.关闭音频文件,改善资源管理器的响应时间(不要忘记)
15.关闭音乐文件的照片,提高资源管理者的应答时间(BY决不能忘记)
16.快速访问不显示公共文件夹的名称(跟踪沙潮)
17.快速查询不能显示最近应用程序的文件
18.还有一些增强措施没有逐一列出。
最新Win10正式版安装教程:
1.将免费下载的ISO系统软件映像文件解压缩到硬盘根处,但系统软件硬盘(默认设置C硬盘)以外,比如:(D:\)获取ISO中的“WIN10.GHO”和“重装系统.EXE”,随后运作“重装系统.EXE”,立即回到确定修复实际操作,并再次确定全自动安装简单。请在实行前备份文件C盘的关键信息!

2、选择列表中的系统盘(默认C盘),选择“WINDOWS.GHO”映像文件,点击执行。会提示是否重启,点击是,系统将自动安装。
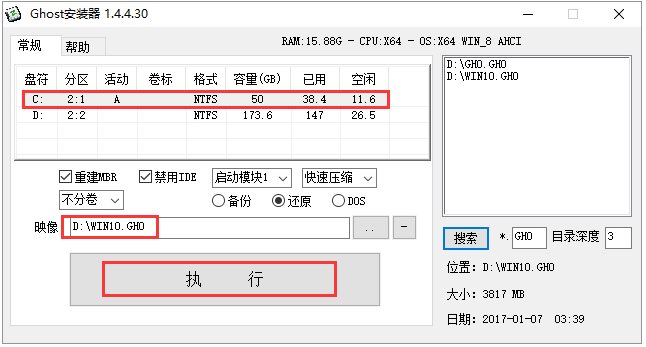
UEFI+GPT电脑硬盘重装win10系统方法:
Win10重装准备工具如下:
1、硬盘安装工具(SGI映像总裁MiNi(支持UEFI+GPT的系统备份硬盘安器)一定要用这个本系统中已经自带)
2、下载一款Win10系统解压出GHO文件,放到除C盘以外的硬盘;
推荐系统:下载本系统即可
3、把下载的硬盘安装器和系统镜像一起放在D盘;(不要放在U盘里,否则不能安装)
Win10硬盘重装安装步骤:
1、首先我们来看下飞飞系统小编是UEFI+GPT的电脑,看磁盘分区就可以看出来,笔记本台式机都是可以的。
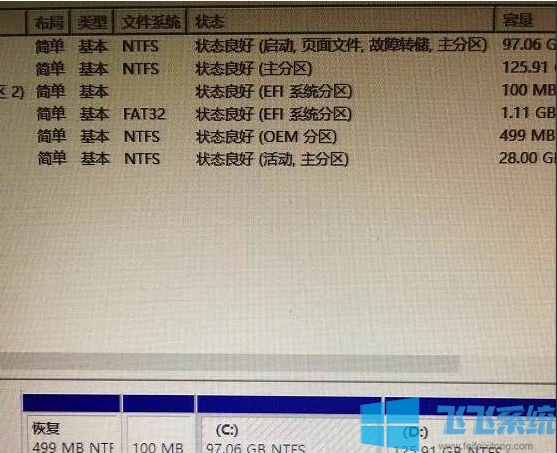
2、然后我们打开刚下载的硬盘安装器,SGImini.exe,Win10建议右键管理员身份运行(运行前一定要先关闭杀毒软件)
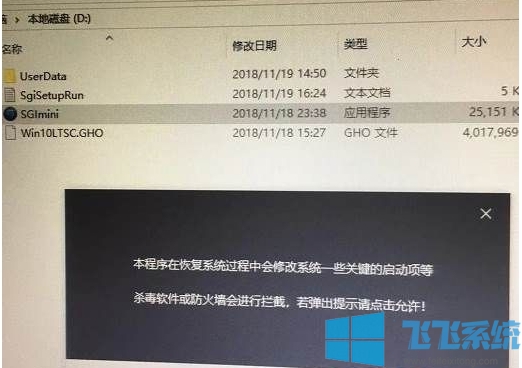
3、有三个选择,我们需要点击一键装重装系统,
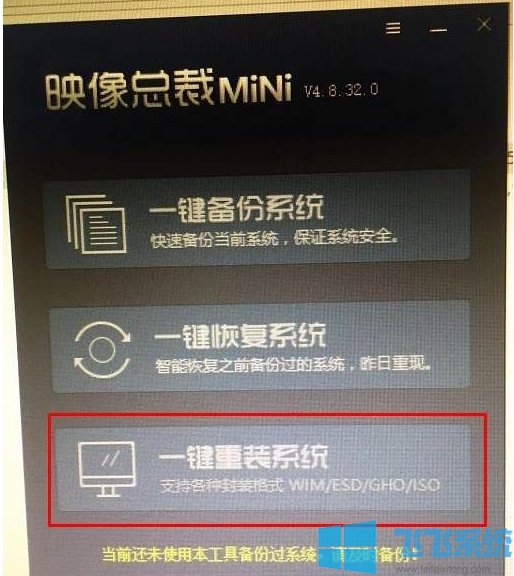
4、接下来选择你的Win10系统GHO镜像就可以了。
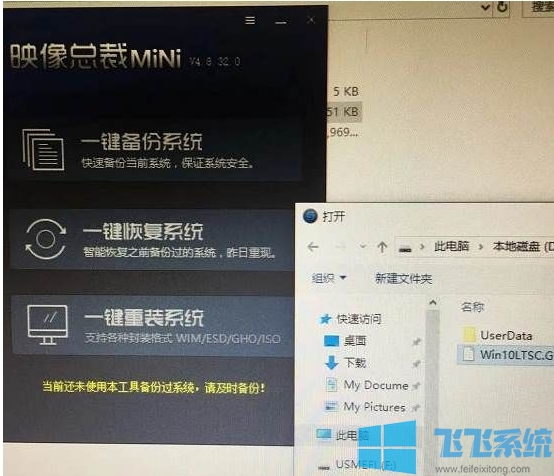
5、由于是UEFI环境,需要联网下载WINRE恢复环境;这个我们需要等待一下的哦。
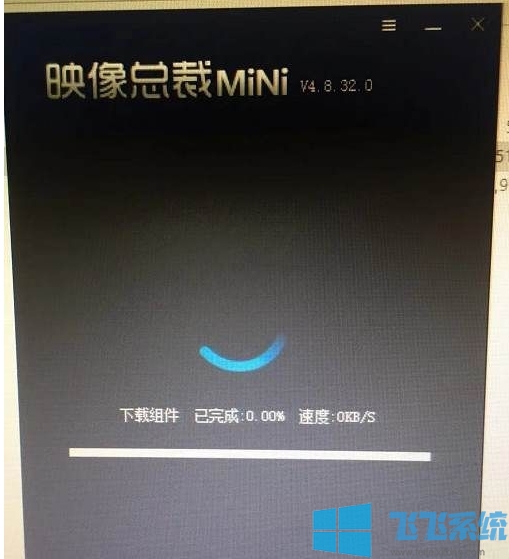
6、下载完毕,那么这时就需要重启了,大家要是有没备份的赶紧备份,等会就来不及了。
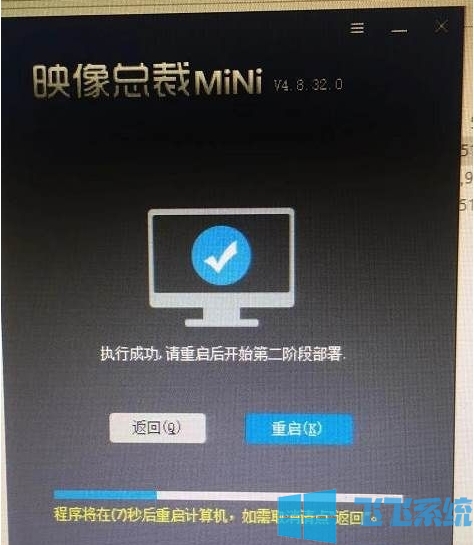 、
、
7、重启后系统继续系统的安装
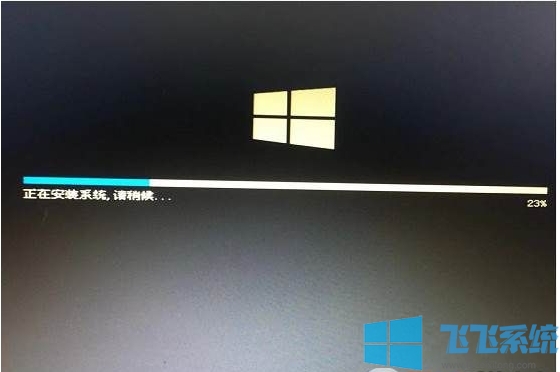
华硕笔记本U盘重装Win10系统教程:
1、首先我们需要准备一个≥8的U盘,制作一个U盘启动盘,制作方法可参考:PE U盘启动盘制作方法
2、下载本站推荐的完美支持usb3.0的专用Win7 64位旗舰版系统:WIN7 64位旗舰版系统
3、自行备份原有系统硬盘中的重要资料。(因为GPT分区转化MBR分区时数据会丢失)
BIOS设置
1、重启笔记本按esc进入BIOS设置,然后按F7进入高级模式,按→方向键移动到Security,选择Secure Boot,然后回车进入把Secure Boot control选enabled改为disabled关闭安全启动,然后按F10保存重启;
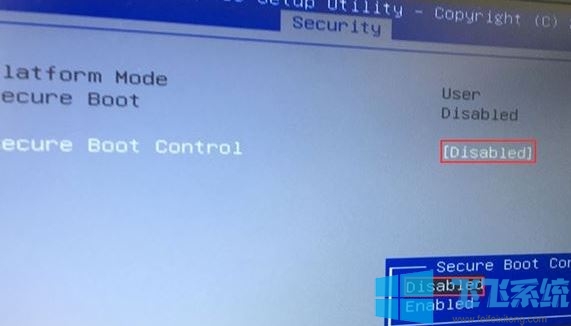
2、重启后切换到BOOT的选项,把Launch CSM由disabled改成enabled,开启兼容模式;
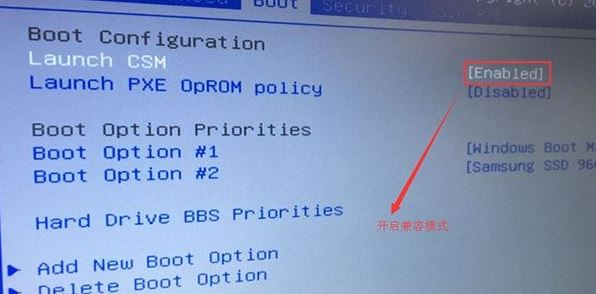
3、插入U盘启动盘,重启按ESC选择识别到U盘启动项,回车;

进入PE后,看情况进行分区操作,删除分区:点击“硬盘”——“删除所有分区”,删除前确保资料已经转移,删除后,点击【保存更改】,如图:
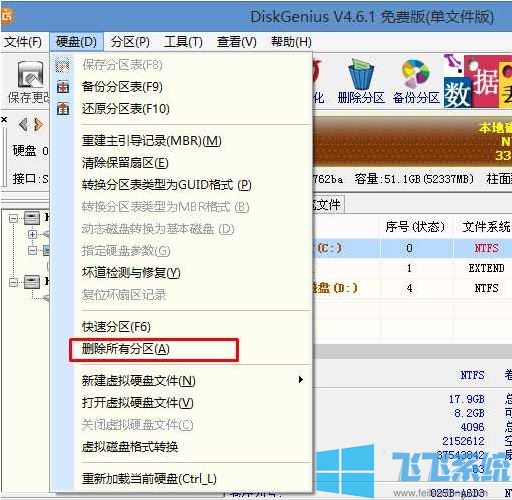
转GPT分区为MBR格式:删除分区后,装换硬盘分区表类型 为 MBR 格式,同样还是从“硬盘”——“转换分区表类型为MBR格式”,然后保存更改(以下为图示,此时该项为可点,如不可点说明已经转换好了。),如图:
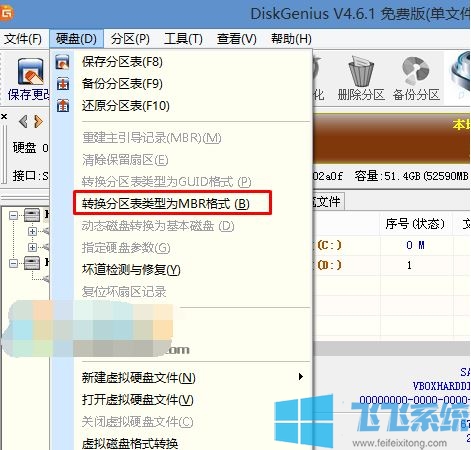
重新分区:磁盘格式转换完成后,点击【快速分区】,勾选 分区表类型为 MbR ,勾选了重建主引导记录MBR,选择需要分区的个数以及大小,当然大家可以点击“自定”来设置合适的分区,按下确定后开始分区(如果是固态硬盘或者是东芝的硬盘要进行4K对齐一下),如下图:

3、分区完成后运行桌面的"一键装机还原"工具,然后选择win7系统镜像文件,以c盘为系统盘,把win7系统安装在c盘中,点击确定;
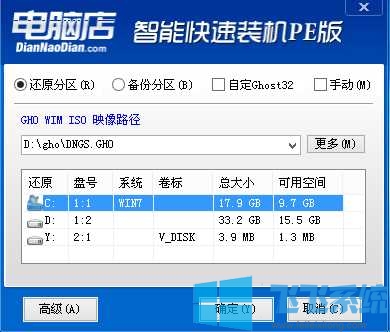
Win10 2004版是现在微软最新的Win10版本,用上了很多人性化的功能,使用也非常稳定,现在已经有60%的用户在使用,欢迎下载体验这款好用的Win10版本。