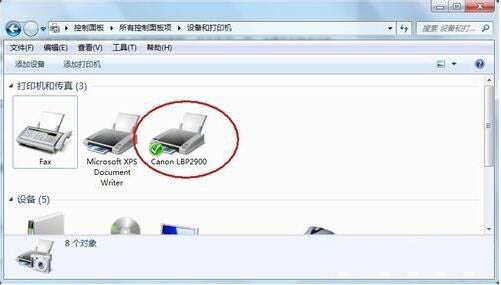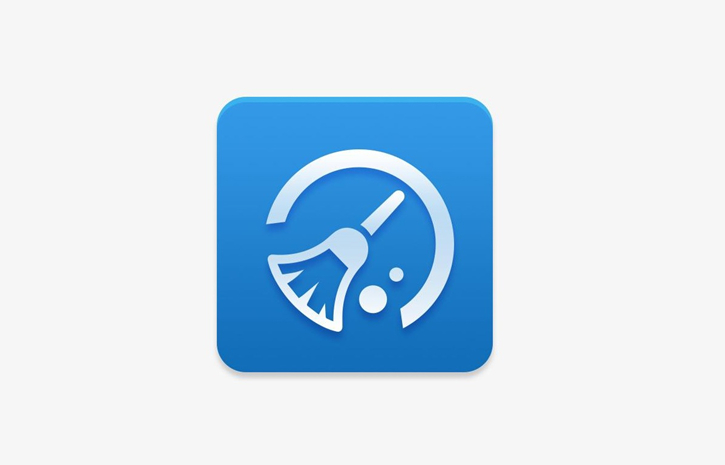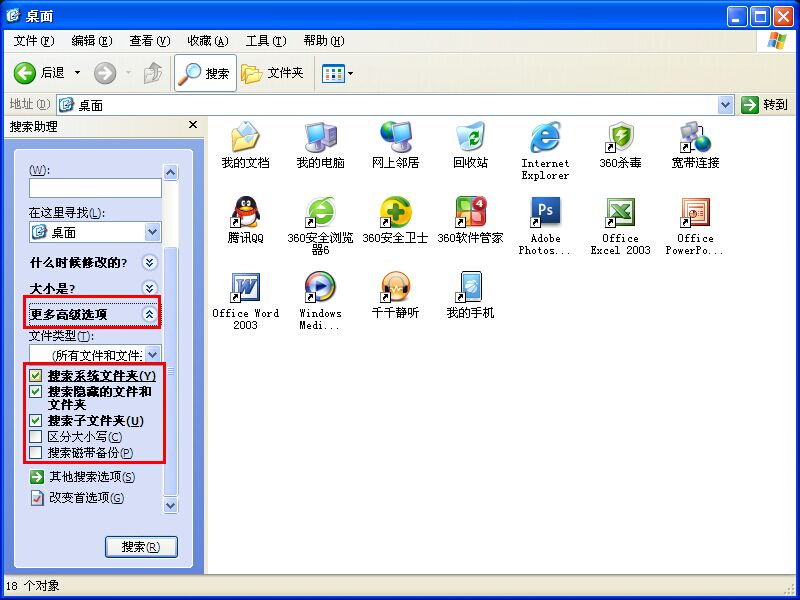固态硬盘一键重装win10系统步骤
- 编辑:飞飞系统
- 时间:2024-05-09

1、提前从官网下载软件,选择“重装系统”进入。检查计算机的系统信息后,单击“下一步”。 (打开软件前记得关闭所有杀毒软件)

2、在打开的界面中选择win10系统,点击“下一步”。

3、勾选需要备份的软件及重要文件,点击“开始安装”(如果您认为不重要可以省略此步骤)。


4.开始自动下载系统文件,整个过程无需手动操作。

系统文件下载成功后,立即“重启”电脑。


5、重启后选择PE模式,回车进入,如图:

6、进入自动安装系统状态,整个过程无需手动操作。

7、系统重装完成后,“立即重新启动”计算机即可完成设置。

8.经过多次重启部署安装,重新安装后终于进入了win10桌面。

以上就是小编本次一键重装win10系统的详细步骤。如果您觉得有用,可以保存本教程以备不时之需。