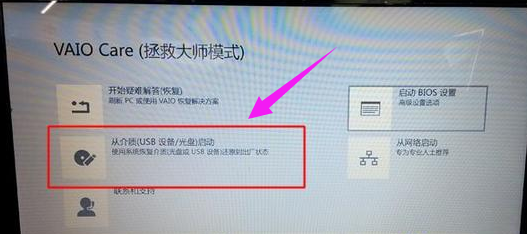win10不用u盘怎么重装系统
- 编辑:飞飞系统
- 时间:2024-05-08
win10不用u盘怎么重装系统?有的朋友可能一直都是用U盘重装系统的。其实还有一种非常简单的重装方法,就是一键重装。今天小编就为大家带来一键重装win10系统的详细教程。我希望它能帮助你。
准备工具
安装师傅
一台能正常上网的电脑
具体步骤
1、提前关闭所有杀毒软件后,在打开的界面中选择“重新安装系统”。检查计算机的系统信息后,单击“下一步”。

2、根据需要选择win10系统,点击“下一步”。

3、在打开的界面中,勾选需要备份的软件及重要文件,点击“开始安装”。


4、开始自动下载win10系统文件,整个过程无需手动操作。

系统文件下载成功后,立即“重启”电脑。


5、在打开的Windows启动管理器界面中,选择PE模式,回车进入,如图:

6、进入自动安装系统状态,整个过程无需手动操作。

7、系统重装完成后,“立即重新启动”计算机即可完成设置。

8.经过多次重启部署安装,重新安装后终于进入了win10桌面。

以上就是小编这次给大家带来的win10系统一键重装的详细步骤。现在你知道除了U盘重装之外,还有其他的重装方法吗?