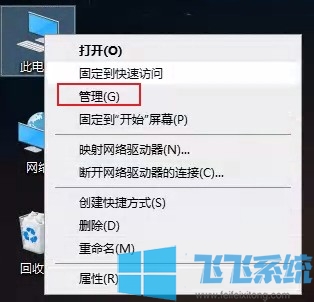- 编辑:飞飞系统
- 时间:2023-07-24
想了解win10关闭自动更新吗?为了更好的帮助大家了解win10关闭自动更新,今天分享一些关于关闭win10自动更新的小技巧,希望对大家有所帮助。
win10如何关闭更新?相信这仍然是很多朋友表示不知道的问题。每次微软催你更新系统,我都会点击推迟。结果每天都没有提醒。我会非常反感,因为新的系统意味着有新的未知漏洞。一般我会观察一段时间,看看大家的使用情况,等感觉稳定了再更新。有什么办法可以关闭自动更新吗?接下来小编就给大家分享一下win10关闭自动更新的几种方法。
win10关闭自动更新
方法1:为Windows更新指定错误的更新服务器地址。
使Windows无法准确地为您推送更新通知。
1、按“Win+R”组合键打开运行,输入“gpedit.msc”点击“确定”;
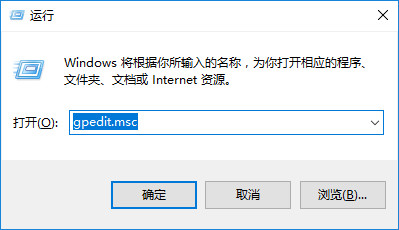 关闭更新(图1)
关闭更新(图1)
2、打开“本地组策略编辑器”,展开“管理模板”“Windows组件”;
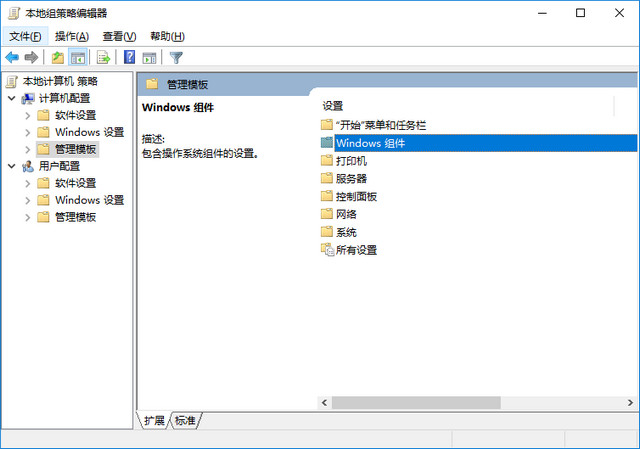 关闭更新(图2)
关闭更新(图2)
3、然后双击“Windows组件”找到“Windows Update;
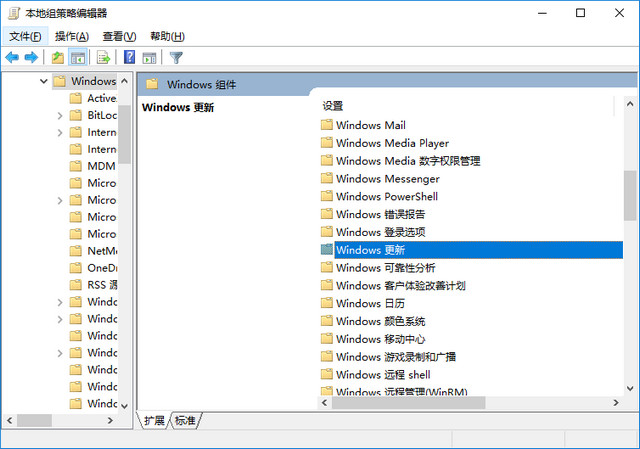 关闭更新(图3)
关闭更新(图3)
4、在“Windows更新”中找到“指定内网Microsoft更新服务位置”;
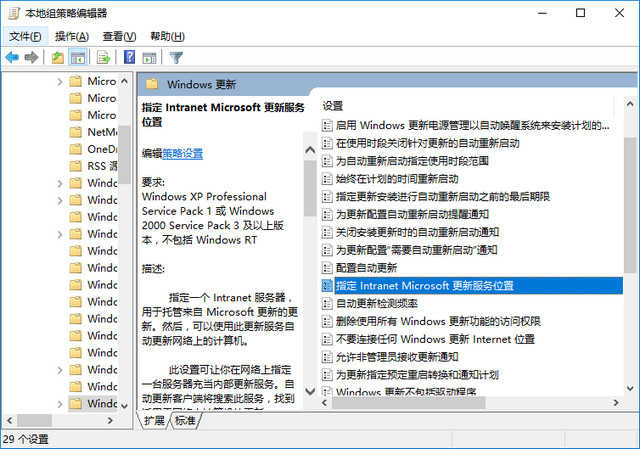 关闭更新(图4)
关闭更新(图4)
5、选择“指定Intranet Microsoft更新服务位置”,右键【编辑】
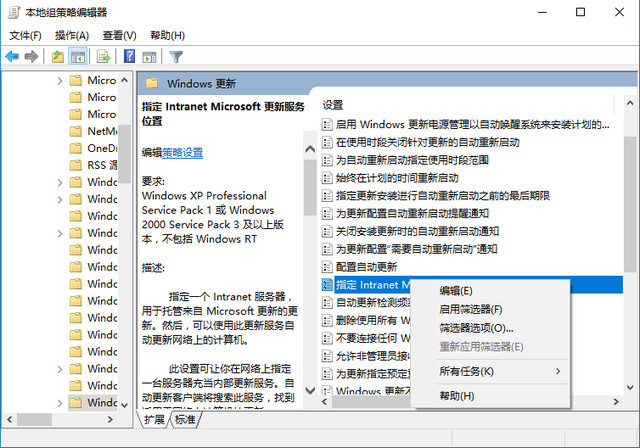 关闭更新(图5)
关闭更新(图5)
6. 将设置窗口左上角的“未配置”勾选为“已启用”。然后在“设置检测更新的内网更新服务”中填写127.0.0.1(这个127.0.0.1就是本机的IP)。单击“应用”,然后单击“确定”。
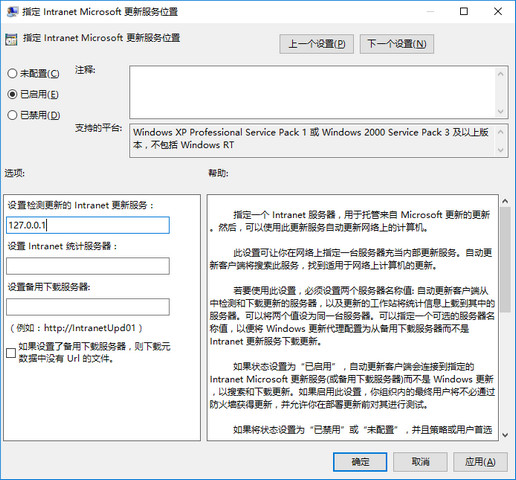 关闭更新(图6)
关闭更新(图6)
方法二:推迟自动更新。
虽然微软在win10系统的Windows更新部分没有提供关闭自动更新的选项,但确实提供了延迟更新的选项;
操作步骤:右键菜单,选择设置,点击【更新和安全】
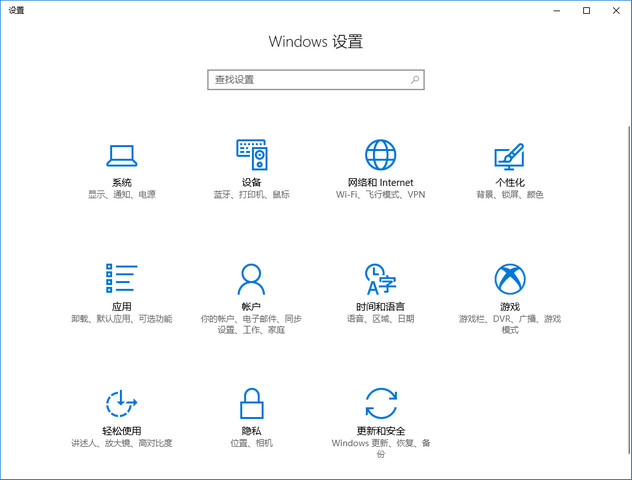 关闭更新(图7)
关闭更新(图7)
点击Windows更新栏中的【高级选项】
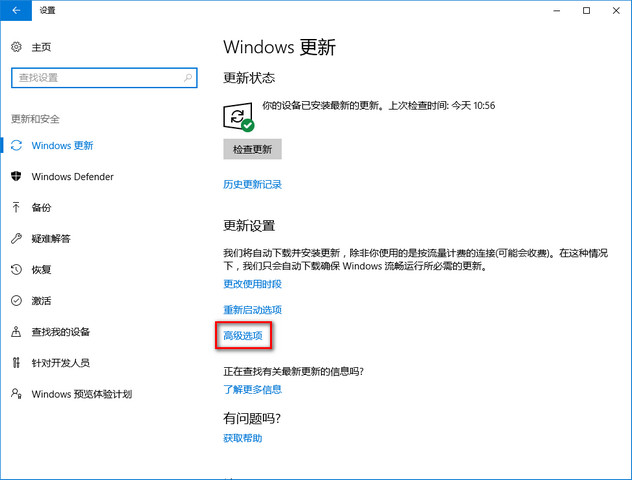 关闭更新(图8)
关闭更新(图8)
找到暂停更新,勾选打开,会提示已停止更新,但最多只能暂停35天
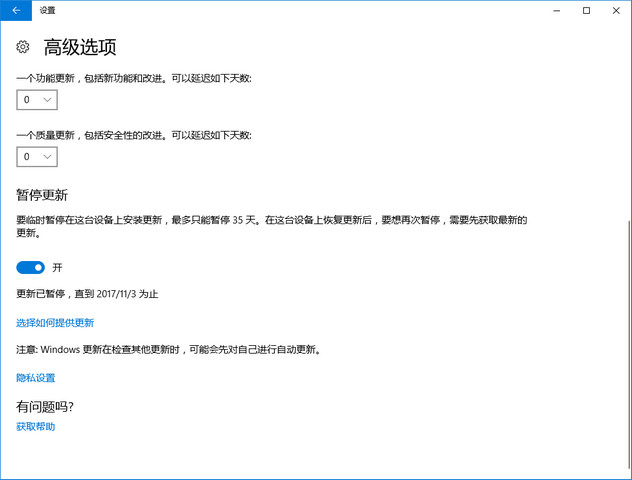 关闭更新(图9)
关闭更新(图9)
方法三
按WIN+R打开运行,输入services.msc回车
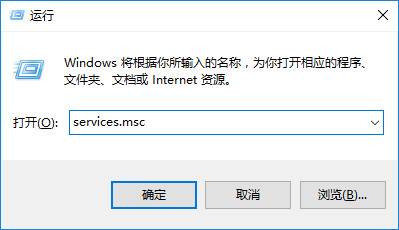 关闭更新(图10)
关闭更新(图10)
然后找到并点击“Windows更新”服务,选择并点击【停止】该服务
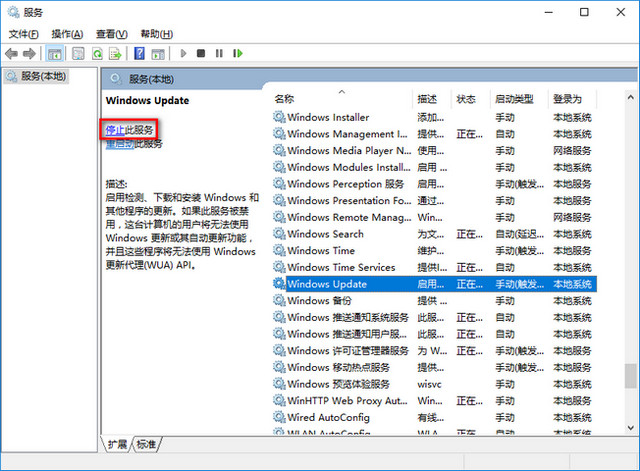 关闭更新(图11)
关闭更新(图11)
以上就是关于如何停止windows系统自动更新的一些小技巧。希望大家都能解决问题。如果有兴趣的话可以尝试一下,并且不会收到微软的更新服务。想了解更多关于windows 10技能的实用技巧,可以在官网搜索所需关键词进行学习。